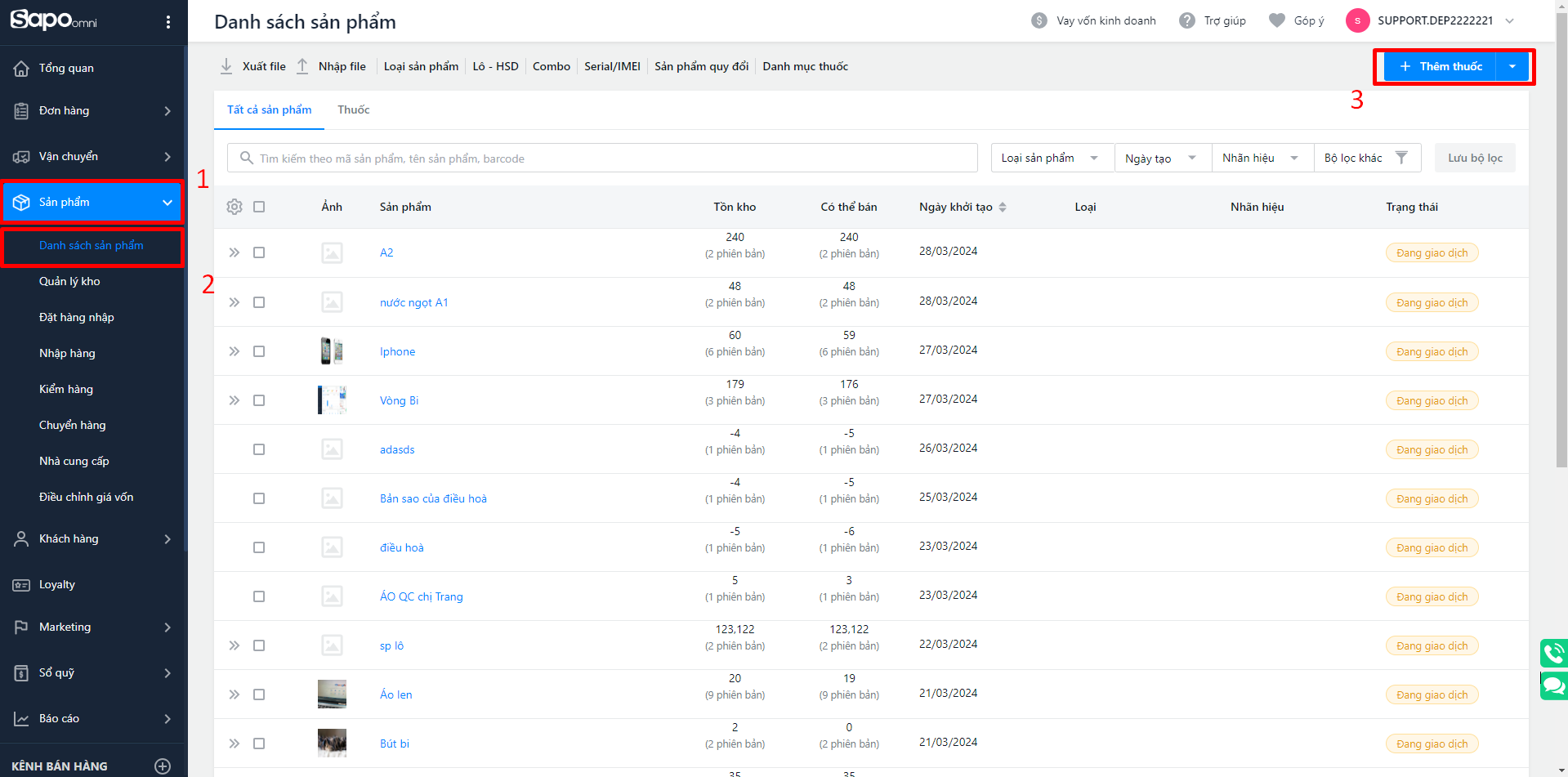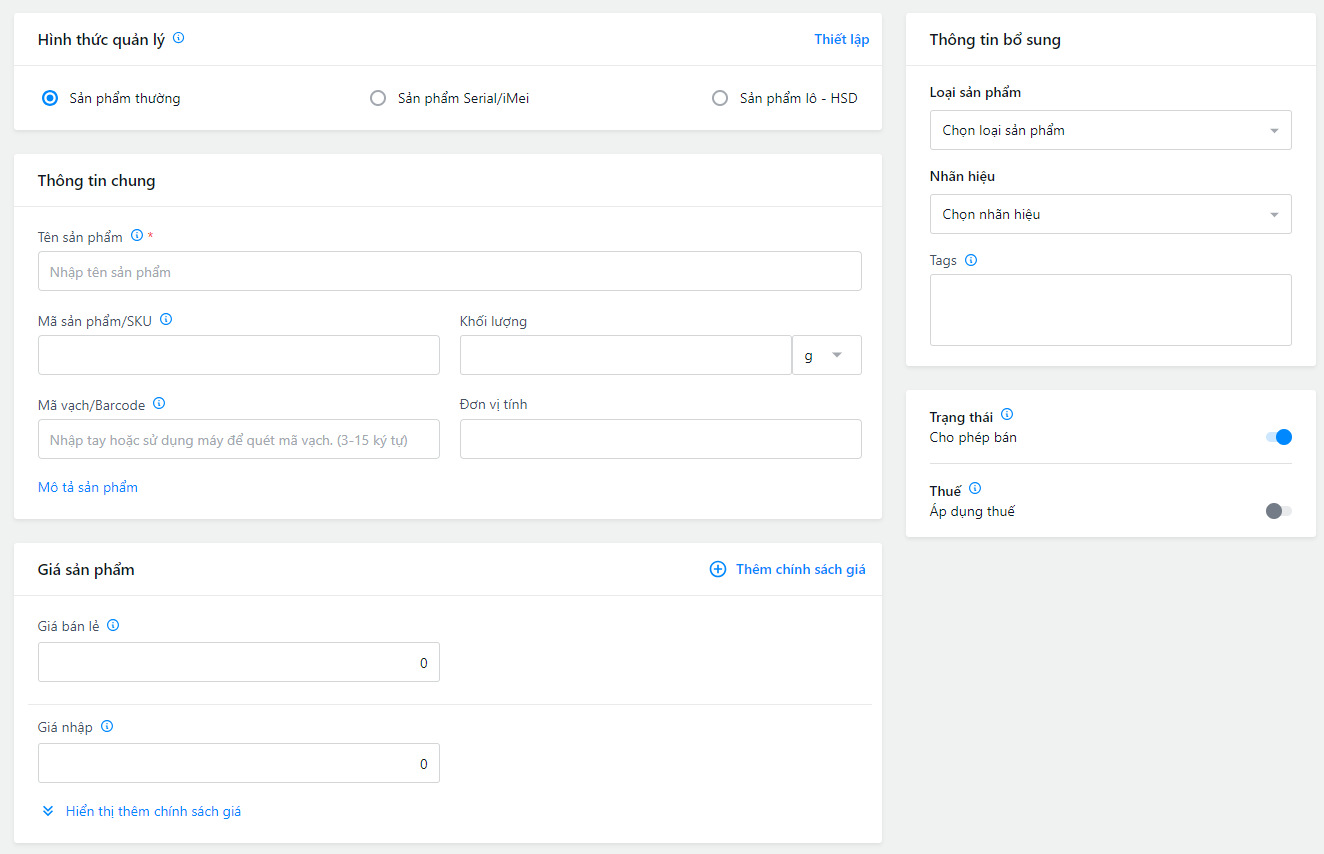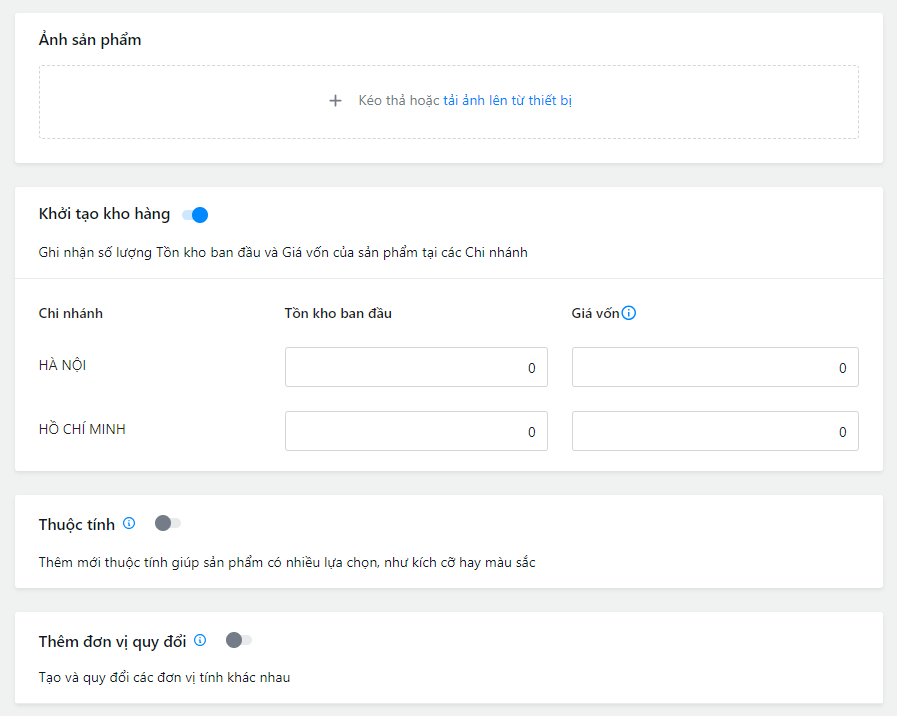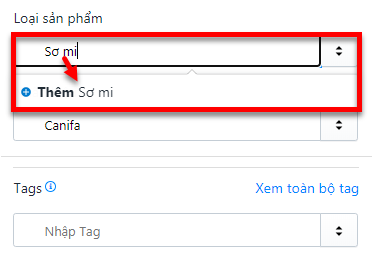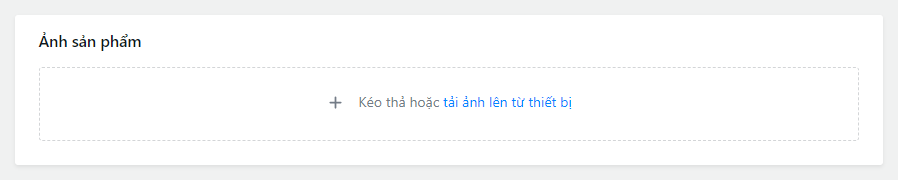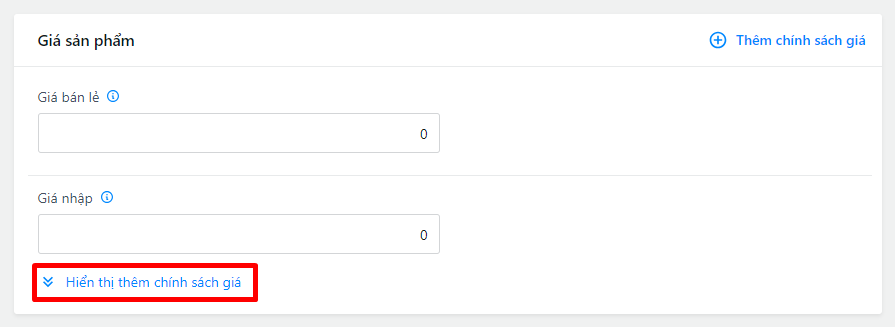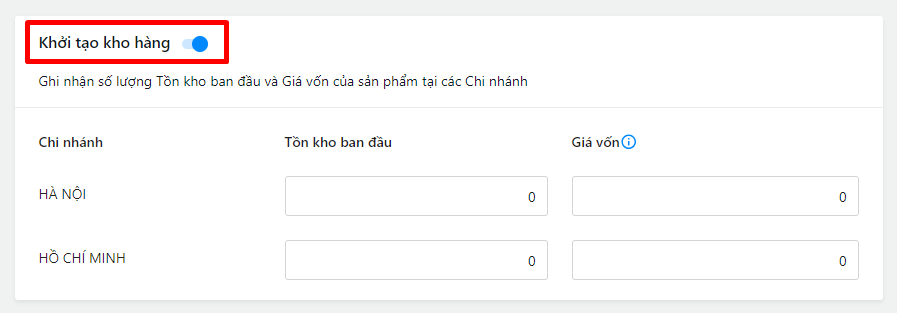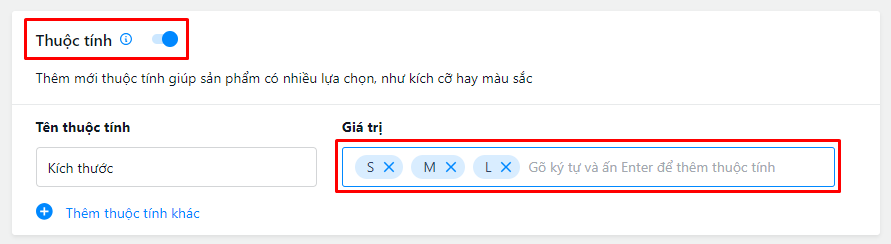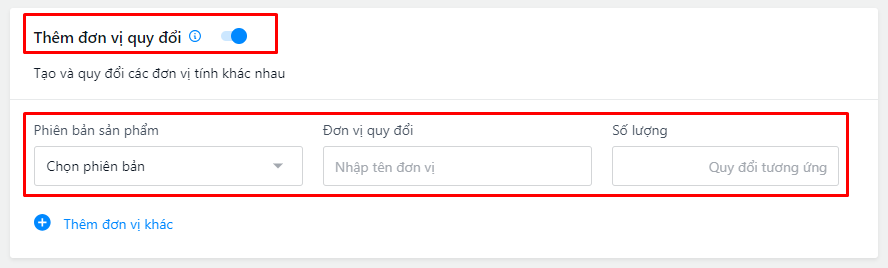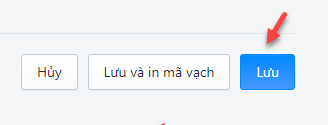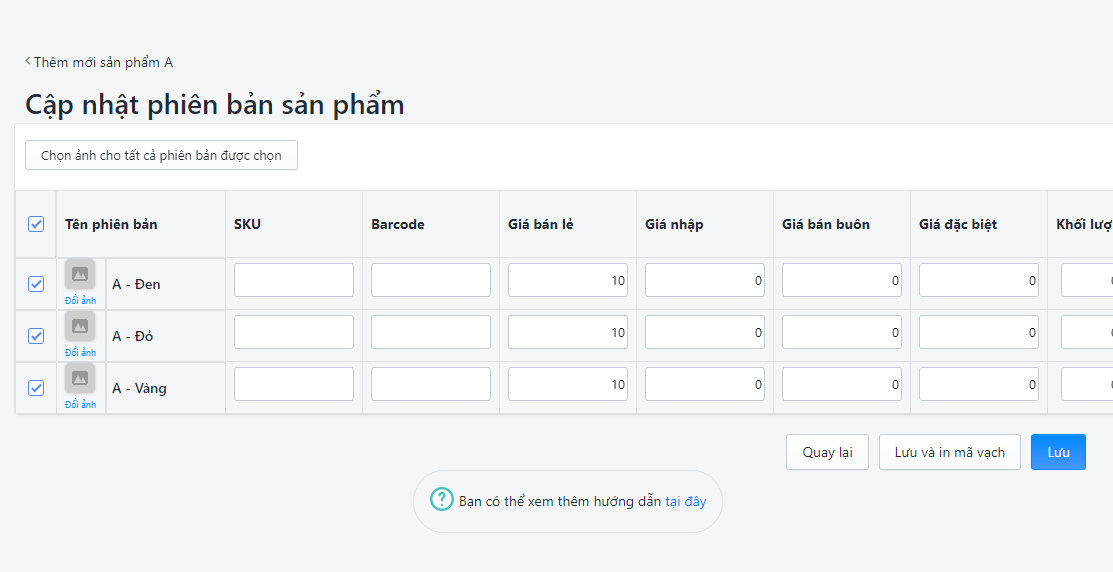Mỗi sản phẩm là một mặt hàng được quản lý riêng lẻ trên Sapo. Thêm mới sản phẩm là một trong những bước đầu tiên để tạo dựng dữ liệu quản lý cửa hàng của bạn.
Để sử dụng tính năng Thêm mới sản phẩm bạn thao tác theo các bước sau:
Bước 1: Truy cập màn hình thêm mới sản phẩm
Bạn đăng nhập vào trang quản lý phần mềm Sapo > chọn Sản phẩm > Danh sách sản phẩm > Tạo sản phẩm
Màn hình thêm mới sản phẩm chia thành các vùng thông tin theo các bước hướng dẫn ở dưới:
Bước 2: Phân loại sản phẩm
a. Lựa chọn phân loại sản phẩm cần thêm mới:
- Sản phẩm thường (là các sản phẩm không quản lý theo Serial/IMEI hoặc lô - hạn sử dụng)
- hoặc sản phẩm quản lý theo Serial/IMEI
- hoặc sản phẩm quản lý theo lô - hạn sử dụng
Nếu bạn không lựa chọn, hệ thống mặc định phân loại là sản phẩm thường
b. Cập nhật loại / nhãn hiệu / tags sản phẩm
- Bạn nhấp vào ![]() và chọn loại, nhãn hiệu, hoặc tags sản phẩm hiện có
và chọn loại, nhãn hiệu, hoặc tags sản phẩm hiện có
- Hoặc nhập tên loại, nhãn hiệu hoặc tags sản phẩm và chọn Thêm để thêm mới.
Bước 3: Thêm ảnh sản phẩm (nếu cần)
Ở mục ảnh sản phẩm, bạn chọn Thêm ảnh để tải ảnh từ máy tính của bạn lên phần mềm. Nên để ảnh tối thiểu 200x200px
Bước 4: Cập nhật sản thông tin sản phẩm
Bạn điền đầy đủ các thông tin: Tên sản phẩm, Mã sản phẩm / SKU, Barcode và mô tả sản phẩm (nếu có). Trong đó:
- Tên sản phẩm *: là trường thông tin bắt buộc và không bao gồm các giá trị thuộc tính như màu sắc, chất liệu, kích cỡ...
- Mã sản phẩm / SKU: là mã để định danh giữa các sản phẩm. Các sản phẩm sẽ không được trùng mã với nhau, mã không chứa kí tự đặc biệt, không có dấu và khoảng cách. Bạn bỏ trống hệ thống sẽ tự sinh mã SKU theo cấu trúc riêng.
- Barcode: là mã vạch sản phẩm. Mã barcode được in ra và dán lên bề mặt sản phẩm sau đó được đọc hoặc quét bởi các thiết bị như máy quét mã vạch khi bán hàng. Bạn nên đặt mã barcode tối đa chứa 15 ký tự và tối thiểu là 5 ký tự trong bộ code 128. Mã không chứa ký tự đặc biệt và khoảng trắng.
- Khối lượng: là khối lượng của 1 đơn vị sản phẩm đó (theo g, kg...)
- Đơn vị tính: là đơn vị tính nhỏ nhất của sản phẩm (cái, chiếc, hộp...)
Bước 5: Thiết lập giá sản phẩm: Giá bán lẻ, giá bán buôn, giá nhập
- Giá bán lẻ: là giá mà bạn sẽ bán cho những khách hàng đơn lẻ
- Giá nhập: là giá gợi ý khi bạn nhập hàng từ nhà cung cấp. Giá nhập thực tế của sản phẩm có thể thay đổi theo mỗi lần nhập hàng thực tế của bạn.
Ngoài ra, bạn có thể chọn Hiển thị thêm chính sách giá để thêm các chính sách giá khác của cửa hàng (Các chính sách giá phải được tạo trước ở mục Thêm chính sách giá, VD: giá vip, giá đại lý, giá khách quen....)
- Bước 6: Cập nhật thông tin kho hàng
- Khởi tạo kho: Nếu ban đầu cửa hàng/chi nhánh của bạn đã có sẵn một lượng hàng tồn kho, bạn có thể tích chọn Khởi tạo kho để thêm giá vốn và tồn kho ban đầu cho từng chi nhánh
Cảnh báo:
Bạn nên nhập giá trị chính xác của giá vốn. Đây là giá sẽ được sử dụng để tính giá vốn trung bình và tính lợi nhuận cho cửa hàng của bạn.
Lưu ý:
Sản phẩm quản lý theo Serial/IMEI và sản phẩm quản lý theo lô - hạn sử dụng không có bước khởi tạo giá vốn và tồn kho ban đầu như sản phẩm thường.
- Bước 7: Cập nhật thuộc tính sản phẩm (Nếu sản phẩm không có phiên bản bạn vui lòng bỏ qua bước này.)
- Phiên bản sản phẩm: Sản phẩm của bạn có thể có các kích cỡ, màu sắc hoặc chất liệu khác nhau. Tạo các thuộc tính để phân biệt giữa các phiên bản sản phẩm khác nhau .
Ví dụ: Cửa hàng của bạn kinh doanh một mặt hàng là áo phông có hai màu sắc là đen và trắng, size: S, M. Bạn có tạo thành các phiên bản: Áo phông màu đen, size S; Áo phông màu đen, size M; Áo phông màu trắng size S ... (Xem thêm hướng dẫn tạo sản phẩm có nhiều phiên bản)
Mỗi giá trị thuộc tính cách nhau bởi phím Enter
- Bước 8: Quy đổi đơn vị sản phẩm (Nếu sản phẩm không có đơn vị quy đổi thì bạn vui lòng bỏ qua phần quy đổi đơn vị.)
- Sản phẩm có thể quy đổi theo các đơn vị khác nhau khi nhập hoặc bán hàng
Ví dụ: Bạn quản lý sản phẩm là lon bia. Bạn có thể tạo ra các đơn vị khác như thùng bia hoặc lốc bia để bán hoặc nhập hàng. Khi đó bạn chọn đơn vị gốc là " lon bia ", đơn vị quy đổi là " thùng bia ", số lượng quy đổi có thể là 8, 24 tùy theo nhu cầu kinh doanh của cửa hàng. (Xem thêm hướng dẫn tạo sản phẩm có nhiều đơn vị quy đổi)
- Bước 9: Bổ sung các thông tin về mã, giá, khối lượng cho từng phiên bản
- Nếu sản phẩm không có nhiều phiên bản. Bạn nhấn nút Lưu (vị trí ở góc phải phía dưới hoặc trên của màn hình) để hoàn tất thao tác thêm mới sản phẩm.
- Nếu sản phẩm có nhiều phiên bản, bạn điền thêm các thông tin về mã, giá, tồn kho...
- Bạn có thể bỏ tích chọn đối với những phiên bản không cần tới
- Và nhấn Lưu để hoàn tất thêm mới sản phẩm
Sản phẩm sau khi đã thêm thành công sẽ được phân loại là theo phân loại bạn đã lựa chọn ở Bước 1. Phân loại này sẽ không đổi thay đổi được.
Trên đây là các thao tác hướng dẫn xong cách thêm mới sản phẩm lên phần mềm bán hàng Sapo. Ngoài cách thêm mới trực tiếp từng sản phẩm, bạn có thể tham khảo thêm tính năng thêm mới nhiều sản phẩm bằng cách nhập file excel.
Mọi thắc mắc vui lòng liên hệ tổng đài 1900 6750, hoặc gửi vào hòm thư: [email protected] để Sapo được tư vấn và giải đáp giúp bạn.
Chúc bạn thành công!