
Khi thêm mới sản phẩm bạn sẽ cần thực hiện thao tác nhập thông tin cho sản phẩm đó:
- Bước 1: Trong phần quản trị shop của bạn, nhấp chuột vào Sản phẩm => Danh sách sản phẩm
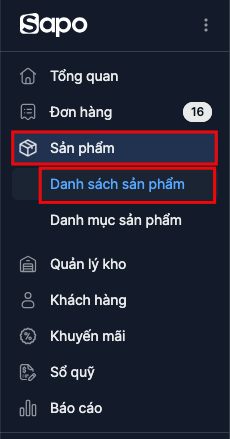
- Bước 2: Tại trang Sản phẩm, nhấp chuột vào nút Thêm sản phẩm
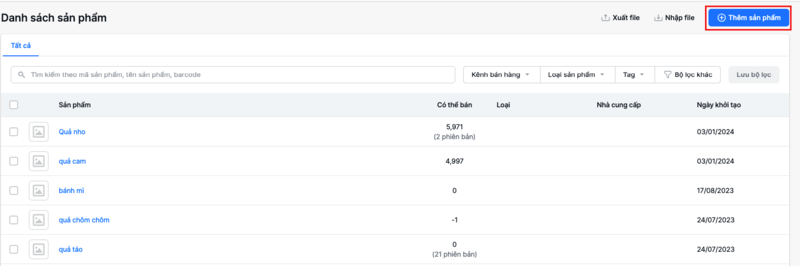
- Bước 3: Tại giao diện Thêm mới sản phẩm. Điền đầy các thông tin cho khối thông tin sản phẩm: Nhập Tên sản phẩm, Mã SKU, Mã vạch / Barcode, Đơn vị tính, Nội dung mô tả, Mô tả ngắn
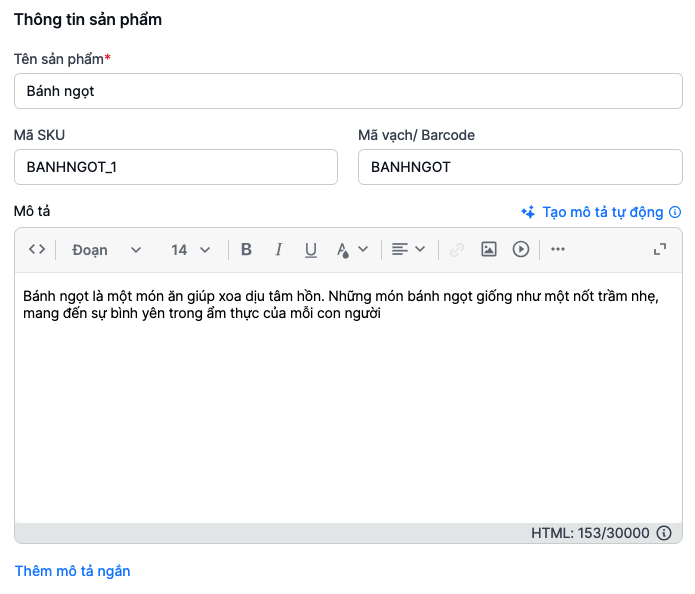



- Tên sản phẩm: Tên sản phẩm bạn tự đặt, tên sản phẩm là bắt buộc, bạn phải nhập tên sản phẩm thì mới tạo được sản phẩm
- Mã SKU: Nhập mã sản phẩm trong hệ thống kho hàng của bạn. SKU rất hữu ích khi quản lý hoàn thành đơn hàng, đây là thông tin không bắt buộc nhập
- Mã vạch / Barcode: Nhập mã vạch cho sản phẩm. Mã vạch này giống với mã vạch được sử dụng bởi phần mềm quản lý bán hàng Sapo trong shop bán lẻ, đây là thông tin không bắt buộc nhập
- Đơn vị tính: Nhập đơn vị tính của sản phẩm (chiếc, cái, chai, thùng...)
- Nội dung mô tả: Giới thiệu chi tiết thông tin về sản phẩm, các thông tin liên quan đến sản phẩm, mô tả sản phẩm càng chi tiết sẽ giúp tăng khả năng thuyết phục khách hàng mua sản phẩm của bạn.
- Mô tả ngắn: Giới thiệu thông tin quan trọng của sản phẩm
Tại mục phân loại bạn sẽ tiến hành nhập Danh mục, Nhãn hiệu và Loại sản phẩm:


- Danh mục: Bạn click vào ô Chọn danh mục nhập danh mục sản phẩm hoặc chọn từ danh sách đã có (Ví dụ: Trà, Bánh...)

- Nhãn hiệu: Bạn click vào ô Chọn Nhãn hiệu để thêm mới, tìm kiếm nhãn hiệu, nguồn gốc sản phẩm, hoặc chọn từ danh sách đã có (ví dụ: Atiso, Tràng An…)
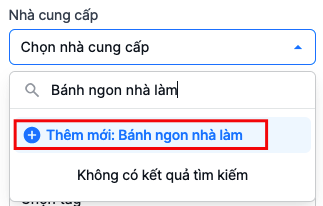
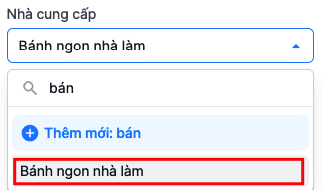
- Loại sản phẩm: Bạn click vào ô Chọn loại sản phẩm để thêm mới, tìm kiếm loại sản phẩm hoặc chọn từ danh sách đã có (Ví dụ: Trà, Bánh...)
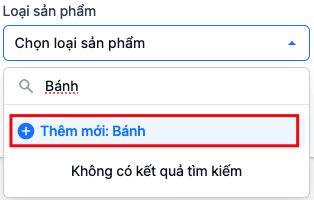
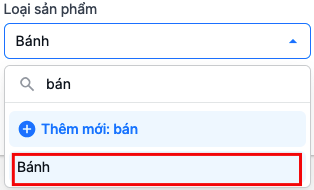
- Bước 4: Nhấp chuột vào nút Thêm ảnh từ URL hoặc Tải ảnh lên từ thiết bị để thêm ảnh cho sản phẩm của bạn. Dung lượng ảnh tối đa là 2MB
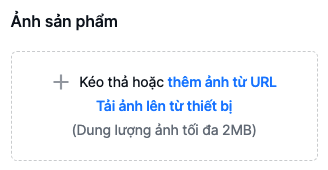
- Thêm ảnh từ URL: Khi click thêm ảnh từ URL hệ thống sẽ hiển thị cửa sổ để bạn nhập link thêm ảnh cho sản phẩm

- Tải ảnh từ thiết bị: Khi click Tải ảnh từ thiết bị hệ thống sẽ hiển thị folder của máy tính để bạn chon ảnh sản phẩm
Hình ảnh đầu tiên hiển thị là ảnh đại diện của sản phẩm. Bạn có thể thay đổi bằng cách sử dụng chuột kéo thả hình ảnh từ bên phải sang phía bên trái của ô, ngoài ra bạn có thể xem, xóa, thêm ALT cho ảnh sản phẩm
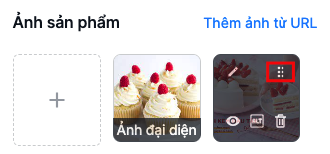

- Bước 5: Thiết lập giá sản phẩm
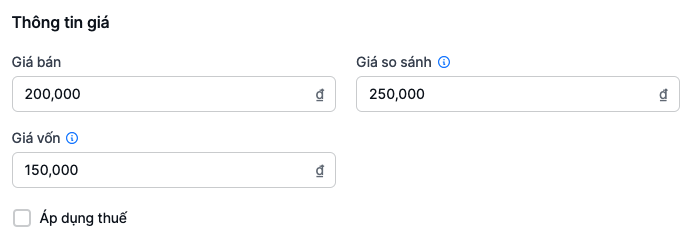
- Giá: Nhập giá bán của sản phẩm. Đơn vị tiền tệ bạn sẽ thiết lập trong trang Cấu hình.
- Giá so sánh: Nhập giá gốc ban đầu của sản phẩm nếu bạn muốn giảm giá bán sản phẩm. Sau đó tại mục Giá bạn nhập giá khuyến mại (giá giảm )cho sản phẩm. Như vậy Sản phẩm của bạn sẽ hiển thị giá khuyến mại.
- Giá vốn: Nhập giá vốn của sản phẩm để có thể có thể dễ dàng quản lý được doanh thu, chi phí lợi nhuận của sản phẩm
- Áp dụng thuế: Nếu sản phẩm của bạn là sản phẩm áp dụng thuế, bạn click chọn vào ô này
- Bước 6: Quản lý thông tin kho hàng: Bạn có thể chọn kho mà sản phẩm này sẽ được bán tại lưạ chọn Lưu kho tại. Chức năng Quản lý kho để thiết lập xem sản phẩm có được quản lý kho hàng hay không
- Không quản lý số lượng tồn kho: Không tích chọn Quản lý số lượng tồn kho khi không có nhu cầu quản lý tồn kho của sản phẩm
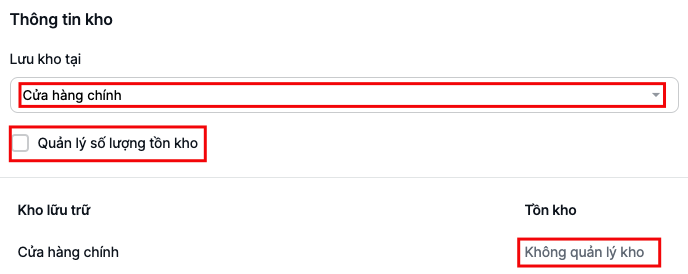
- Quản lý số lượng tồn kho: Bạn tích chọn Quản lý số lượng tồn kho để quản lý số lượng tồn kho của sản phảm. Tại bạn có thể nhập số lượng tồn của sản phẩm và có thể tích chọn "Cho phép bán âm" nếu có muốn bán sản phẩm này khi tồn kho đã < 0

- Bước 7: Thiết lập điều kiện vận chuyển
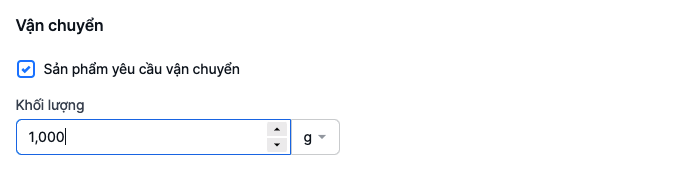
- Sản phẩm yêu cầu vận chuyển: Hệ thống sẽ mặc địch click chọn sẵn vào ô này để sản phẩm của bạn có thể tham gia vận chuyển. Bạn có thể bỏ chọn mục này nếu bạn đang bán sản phẩm kỹ thuật số hoặc dịch vụ.
- Khối lượng: Được sử dụng để tính phí vận chuyển ở trang thanh toán, bạn nhập khối lượng của sản phẩm của bạn và chọn đơn vị đo khối lượng tương ứng. Thông tin này sẽ được sử dụng để tính toán phí vận chuyển dựa trên cân nặng hoặc phí vận chuyển được tính bởi hãng vận chuyển.
Lưu ý
Bạn phải nhập cân nặng sản phẩm chính xác nếu bạn định sử dụng vận chuyển được tính bởi hãng vận chuyển hoặc sử dụng dịch vụ hoàn thành đơn hàng của bên đối tác thứ ba. Sapo Web làm tròn cân nặng đến đơn vị gam.
- Bước 8: Thêm thuộc tính sản phẩm: Bạn có thể tiến hành thêm thuộc tính cho sản phẩm để phân biệt các đặc tính khác nhau của sản phẩm (Ví dụ như màu sắc, kích thước, kiểu dáng, ..)
Lưu ý: Một sản phẩm có tối đa 3 thuộc tính và 100 phiên bản

- Nhập thông tin thuộc tính: Một sản phẩm sẽ cho phép tạo tối đa 3 thuộc tính. Bạn thao tác nhập giá trị thuộc thuộc tính mong muốn và nhấn enter khi muốn nhập giá trị thuộc tính khác. Tại đây bạn có thể sửa tên tuộc tính, xóa thuộc tính, xóa giá trị thuộc tính theo mong muốn
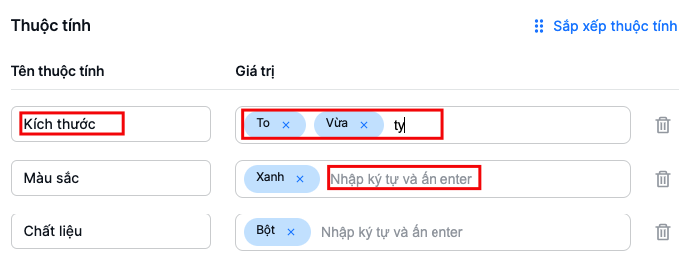
- Danh sách phiên bản sản phẩm: Phiên bản sản phẩm này được gen từ thông tin các thuộc tính, thông tin của từng phiên bản sẽ được gen từ thông tin sản phẩm gốc. Mỗi sản phẩm được tạo tối đa 100 phiên bản

- Chỉnh sửa phiên bản: Tại đây hệ thống hỗ trợ chỉnh sửa thông tin nhiều phiên bản cùng lúc. Bạn chọn thuộc tính mong muốn chỉnh sửa => Click Chỉnh sửa, hệ thống hiển thị danh sách các thông tin chỉnh sửa
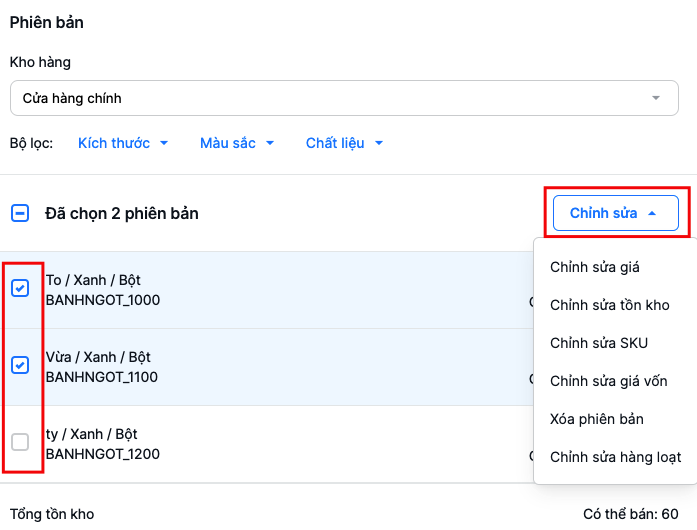
* Trường hợp Chỉnh sửa giá: Bạn click Chỉnh sửa giá, hệ thống hiển thị của sổ sửa giá, bạn nhập giá mong muốn và nhấn Xác nhận, hệ thống sẽ lưu thông tin bạn mới sửa và sản phẩm đang thêm mới

* Trường hợp Chỉnh sửa tồn kho: Bạn click Chỉnh sửa tồn kho, hệ thống hiển thị của sổ sửa tồn kho, bạn nhập tồn kho mong muốn và nhấn Xác nhận, hệ thống sẽ lưu thông tin bạn mới sửa và sản phẩm đang thêm mới

* Trường hợp Chỉnh sửa SKU: Bạn click Chỉnh sửa SKU, hệ thống hiển thị của sổ sửa SKU, bạn nhập SKU mong muốn và nhấn Xác nhận, hệ thống sẽ lưu thông tin bạn mới sửa và sản phẩm đang thêm mới

* Trường hợp Chỉnh sửa giá vốn: Bạn click Chỉnh sửa giá vốn, hệ thống hiển thị của sổ sửa giá vốn, bạn nhập giá mong muốn và nhấn Xác nhận, hệ thống sẽ lưu thông tin bạn mới sửa và sản phẩm đang thêm mới

* Trường hợp Xóa phiên bản: Bạn click Xóa, hệ thống hiển thị xóa các phiên bản mà bạn đã chọn trước đó
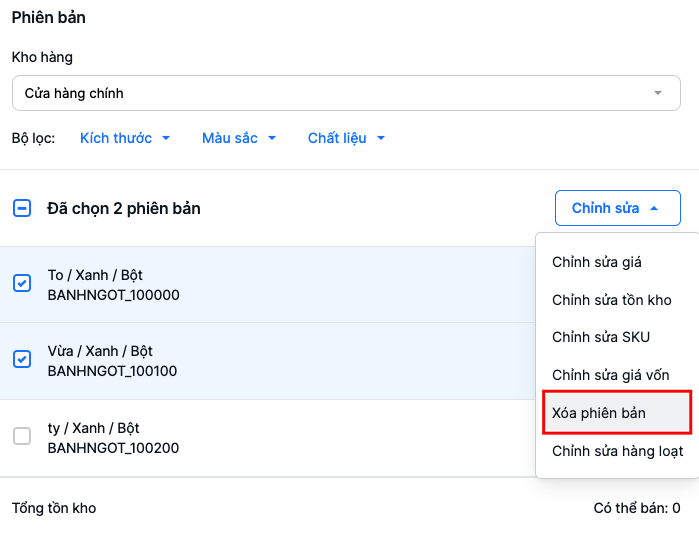
* Trường hợp Chỉnh sửa hàng loạt: Bạn click Chỉnh sửa hàng loạt, hệ thống hiển thị màn chỉnh sửa, bạn nhập các thông tin mong muốn (Mã SKU, mã Barcode, giá bán, giá so sánh) và nhấn Xác nhận, hệ thống sẽ lưu thông tin bạn mới sửa và sản phẩm đang thêm mới
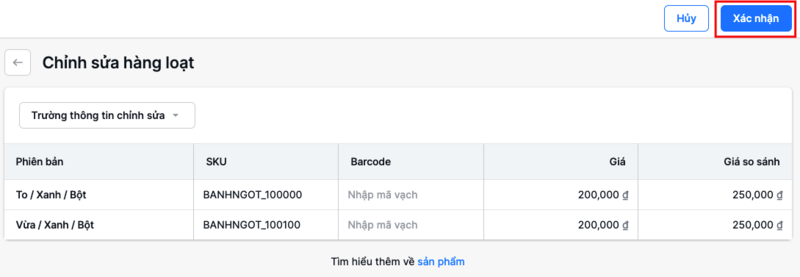
- Bước 9: Cài đặt trạng thái Hiển thị/Ẩn trên kênh bán hàng
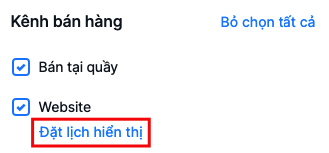
- Hiển thị: Click chọn kênh bán hàng mong muốn để sản phẩm hiển thị trên kênh đó
- Ẩn: Click chọn kênh bán hàng trong trường hợp bạn không muốn sản phẩm hiển thị
- Đặt lịch hiển thị: Nếu bạn không muốn sản phẩm sẽ xuất hiện trên kênh ngay mà cần chờ một thời gian nữa mới hiển thị lên kênh, bạn có thể đặt ngày sản phẩm sẽ hiển thị.
Ví dụ: Bạn muốn sản phẩm sẽ hiển thị trên website vào ngày 21/01/2024 vào lúc 8:30 tối thì bạn sẽ thiết lập như hình dưới đây:


- Bước 10: Sau khi đã nhập đầy đủ thông tin, ấn Thêm sản phẩm để thêm sản phẩm cho cửa hàng




























