-
Tài liệu hướng dẫn
-
Sapo Omni
Quản lý bán hàng hợp kênh -
Sapo OmniAI
Quản lý bán hàng hợp kênh - có AI -
Sapo FnB
Quản lý dịch vụ ăn uống - Thiết bị bán hàng
- Sản phẩm và dịch vụ khác
-
Sapo Omni
- Cập nhật mới

Tạo và quản lý đơn hàng nháp
Khi cần tạo một đơn hàng trong admin thay cho khách hàng, bạn có thể tạo đơn hàng trong Sapo Omni. Để thực hiện tạo đơn hàng bạn sẽ nhập thông tin khách hàng, sản phẩm, sau đó xác nhận phương thức thanh toán và vận chuyển cho đơn hàng.
Tính năng tạo đơn hàng trong Sapo Omni sẽ giúp bạn thực hiện :
+ Tạo đơn hàng nháp đến từ các nguồn như đặt qua điện thoại, gặp trực tiếp hoặc qua email.
+ Xác nhận thông tin thanh toán cho đơn hàng.
+ Xác nhận thông tin giao hàng cho đơn hàng.
+ Tạo lại đơn hàng bằng cách sao chép các đơn hàng từ các kênh bán hàng khác
.
+ Thêm sản phẩm tùy chỉnh hoặc sản phẩm dịch vụ mà bạn đang không quản lý trong danh sách sản phẩm.
+ Tạo đơn hàng với mức chiết khấu giảm giá tùy chỉnh.
1. Tạo đơn hàng/ tạo đơn nháp
Khi bạn thay mặt khách hàng tạo đơn hàng nhưng chưa nhận được sự xác nhận chắc chắn từ khách hàng, thì bạn có thể tạo một đơn hàng nháp. Đơn hàng nháp sẽ được xuất hiện trong danh sách đơn hàng nháp và có thể chuyển thành đơn hàng chính thức khi sẵn sàng.
Để tạo đơn hàng hoặc đơn nháp nháp bạn thực hiện các bước :Bước 1: Từ trang quản trị Sapo Omni, nhấn vào menu Đơn hàng >> Tạo đơn hàng
Bước 2: Thêm sản phẩm vào đơn hàng
Trong khối sản phẩm thực hiện một trong các thao tác:
-
Nhập tên sản phẩm cần thêm vào đơn hàng
-
Nhấp vào "Chọn nhiều" hoặc "Thêm sản phẩm" để mở popup để tích chọn thêm nhiều sản phẩm vào đơn hàng
-
Tạo mặt hàng tùy chỉnh cho đơn hàng bằng cách nhấn "Thêm sản phẩm tùy chỉnh"

Để kiểm tra tồn kho sản phẩm ở nhiều chi nhánh bạn nhấn vào “Kiểm tra tồn kho” để mở popup kiểm tra tồn kho, sau đó tích chọn các chi nhánh để xem thông tin kho :
-
Trong khối Sản phẩm, nhấp vào Đơn giá
-
Đặt mức giảm giá dưới dạng số tiền hoặc tỉ lệ phần trăm
-
Nhập lý do giảm giá vào hộp văn bản Lý do giảm giá
-
Nhấn “Áp dụng”
Bạn cũng có thể đặt giá mới cho sản phẩm trong đơn bằng cách nhấp vào Đơn giá, tích bật Đặt giá mới cho sản phẩm và điền giá mới rồi ấn Xác nhận.
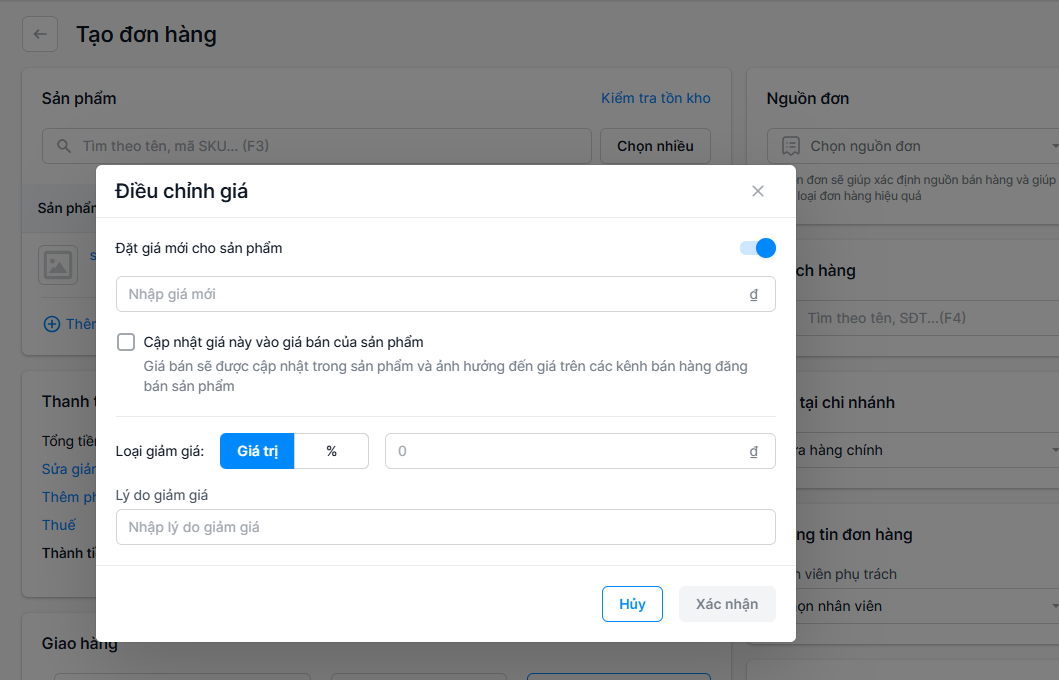
Bước 4: Áp dụng giảm giá cho đơn hàng
-
Tại khối thanh toán, nhấn vào “Thêm giảm giá”
-
Nhập mức giảm giá dưới dạng số tiền hoặc phần trăm của tổng tiền hàng.
-
Tùy chọn: Trong trường Lý do giảm giá , thêm lý do giảm giá.
-
Nhấp vào "Áp dụng".
Hệ thống sẽ mặc định tích chọn Tự động thêm chương trình khuyến mại phù hợp, bạn có thể bỏ tích hoặc tích chọn Thêm giảm giá thủ công cho đơn hàng
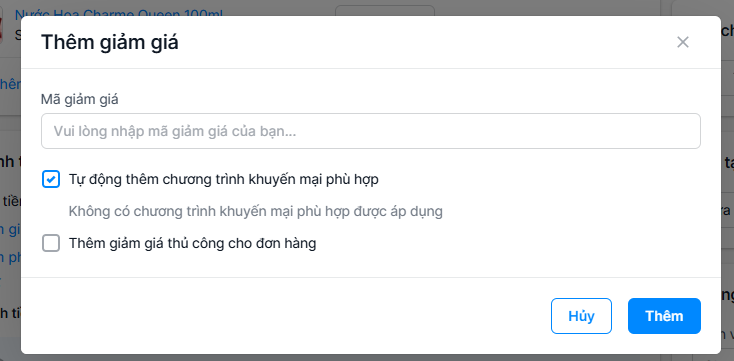
Nếu đơn hàng yêu cầu vận chuyển, bạn có thể chọn mức phí vận chuyển gợi ý theo cấu hình, đối tác vận chuyển tích hợp, hoặc nhập mức phí vận chuyển tùy chỉnh. Để thêm phí vận chuyển, tại khối thanh toán bạn nhấn vào “Thêm phí giao hàng” :
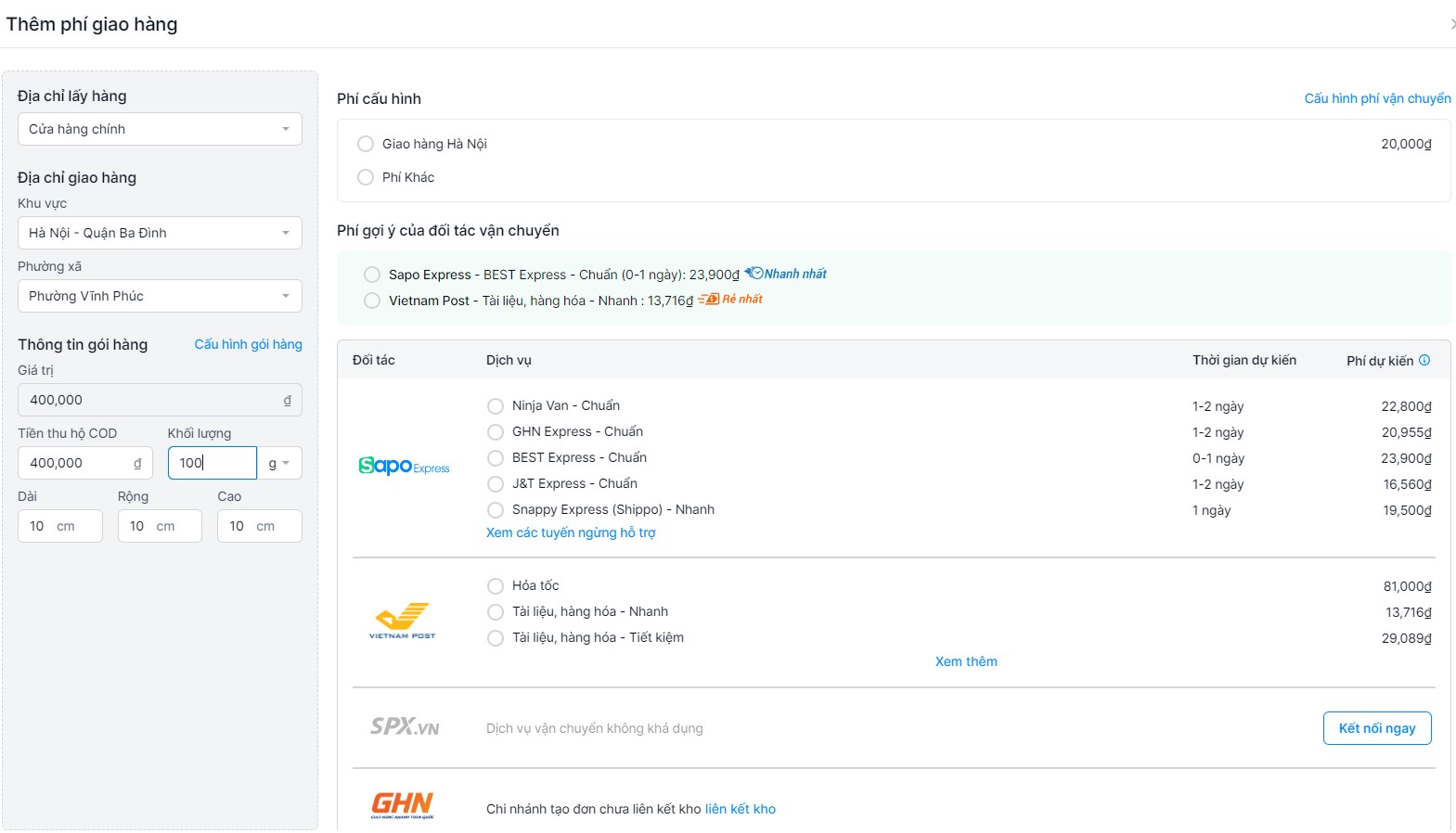
Chọn phí vận chuyển đã cấu hình và nhấn áp dụng, hoặc nhập phí khác để ghi nhận phí vận chuyển vào đơn hàng. Hoặc nhấn vào “Xem phí gợi ý của đối tác vận chuyển” để mở ra popup gợi ý phí của đối tác vận chuyển :
Theo mặc định khi tạo đơn hàng sẽ không tự động tính thuế, để áp dụng thuế cho đơn hàng bạn nhấn vào “Thuế”. Tại popup tích chọn “Áp dụng thuế”
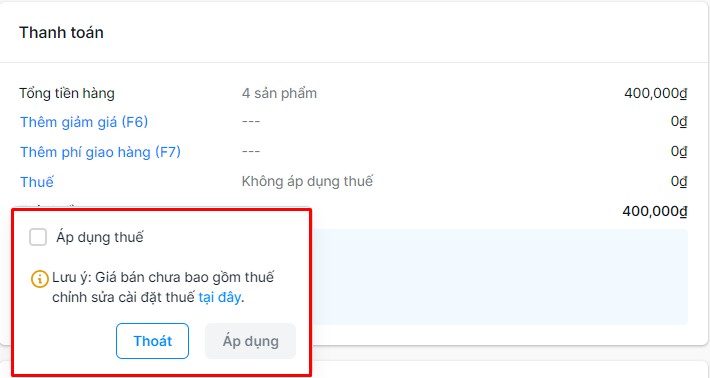
Khi đó hệ thống sẽ tự động tính thuế dựa theo thông tin thuế đã được cấu hình.
Bước 7: Lựa chọn chi nhánh bán hàngTại khối “Bán tại chi nhánh” nhấp vào ô chọn chi nhánh, hệ thống hiển thị danh sách chi nhánh có quản lý kho mà tài khoản được phân quyền tạo đơn. Bạn có thể xác định nhanh được chi nhánh nào còn hàng và hết hàng bao nhiêu sản phẩm.
Lưu ý : bạn sẽ không chọn được chi nhánh, nếu chi nhánh đó không lưu kho ít nhất một sản phẩm trong đơn hàng.
Bạn nhấn “Chi tiết kho” để xem thông tin kho chi tiết của các sản phẩm tại chi nhánh chọn:
Bước 8: Thêm hoặc xóa khách hàng
Để thêm khách hàng trong đơn hàng, tại khối khách hàng tìm kiếm theo Tên khách hàng, Số điện thoại … để tìm kiếm và thêm khách hàng vào đơn hàng.
Nếu khách hàng không có sẵn, nhấn “Thêm mới khách hàng” để mở popup thêm khách hàng:
Nhập thông tin chi tiết của khách hàng : Họ tên, Số điện thoại, Email, Địa chỉ… sau đó nhấn “Lưu” để tạo mới khách hàng và thêm vào đơn hàng.
Để xóa khách hàng khỏi đơn hàng nhấn icon “x” . Thao tác này sẽ xóa khách hàng khỏi đơn hàng nhưng sẽ không xóa khách hàng khỏi danh sách khách hàng của hệ thống.
Khi thêm khách hàng, hệ thống sẽ tự động áp dụng một chính sách giá đầu tiên trong danh sách.
Bước 9: Thay đổi thông tin liên hệ của khách hàngĐể chỉnh sửa thông tin liên hệ, tại mục thông tin liên hệ nhấn icon chỉnh sửa:
Tại popup chỉnh sửa liên hệ, nhập thông tin email, số điện thoại liên hệ mới, nếu bạn bỏ tích chọn Cập nhật hồ sơ khách hàng thì thông tin liên hệ chỉ cập nhật trong đơn hàng mà không cập nhật hồ sơ khách hàng. Ngược lại tích chọn “Cập nhật hồ sơ khách hàng” nếu bạn muốn áp dụng thay đổi này lên dữ liệu khách hàng trong hệ thống.
Để phân loại đơn hàng, bạn có thể bổ sung thêm nguồn đơn hàng để xác định nguồn xuất phát tạo nên đơn hàng. Nếu bạn không lựa chọn hệ thống sẽ tự động ghi nhận là nguồn Admin. Hiện tại trên Sapo Omni đang hỗ trợ danh sách nguồn phổ biến nhất hiện tại :
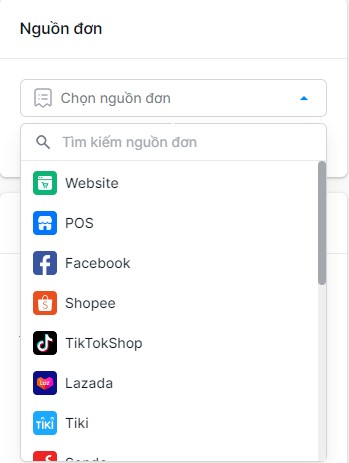
Bạn có thể đánh dấu phân loại đơn hàng bằng việc thêm tag. Bạn có thể lọc đơn hàng theo thẻ tag và lưu bộ lọc để truy cập nhanh trong tương lại.
-
Để thực hiện thêm tag, bạn di chuyển đến phần Tag.
-
Nhập tag bạn muốn thêm.
-
Lựa chọn tag có sẵn hoặc thêm mới.
-
Bạn có thể xem danh sách và chọn nhiều tag cùng lúc bằng cách nhấn vào danh sách tag, tích chọn tag cần thêm và nhấn Xác nhận:
Nếu khách hàng đưa ra yêu cầu đặc biệt cho một đơn hàng cụ thể và bạn cũng như nhân viên cửa hàng cần ghi nhớ để thực hiện cho đúng yêu cầu, bạn có thể thêm ghi chú cho đơn hàng.
Bạn có thể được thêm ghi chú cho đơn hàng tại khối Ghi chú tại đơn hàng. Sau khi tạo đơn hàng thông tin ghi chú cũng sẽ được ghi nhận trong đơn hàng.Sau khi hoàn tất thông tin sản phẩm, giảm giá, phí vận chuyển. Nếu bạn chỉ đang tạo đơn tạm tính và cần trao đổi thông tin thêm với khách hàng thì nhấn "Lưu nháp". Đơn hàng sẽ ghi nhận và nằm trong danh sách đơn hàng nháp:
Lưu ý : Khi lưu đơn nháp, tại khối thanh toán và vận chuyển yêu cầu lựa chọn Thanh toán sau và Giao hàng sau. Các thông tin thanh toán vận chuyển sẽ không được ghi nhận trong đơn hàng nháp
Sau khi lưu nháp đơn hàng nháp sẽ nằm trong Danh sách đơn hàng nháp, bạn có thể truy cập đơn hàng nháp, chỉnh sửa và chuyển đổi thành đơn hàng khi đã xác nhận tạo đơn hàng với khách hàng.
Bước 14: Thanh toán đơn hàng
Nếu bạn đã nhận khoản thanh toán cho đơn hàng hiện tại, hoặc bạn đang nhập thông tin đơn hàng đã thanh toán từ nền tảng khác, tại khối thanh toán, lựa chọn “Đã thanh toán”:
Chọn hình thức thanh toán và nhập số tiền thanh toán trong đơn hàng. Bạn không được nhập số tiền vượt quá giá trị của đơn hàng.
Bước 15: Vận chuyển đơn hàng
Tại khối Giao hàng có 3 lựa chọn để xác định hình thức giao hàng và trạng thái xử lý giao hàng của bạn :
-
Giao hàng sau : đơn hàng sẽ được xử lý giao hàng sau khi đơn hàng được tạo
-
Đã giao hàng : Đơn hàng sẽ được đánh dấu là đã giao hàng và bạn không cần phải xử lý gì thêm sau khi đơn hàng được tạo
-
Đẩy qua hãng vận chuyển : Khi tạo đơn hàng sẽ đồng thời đẩy đơn hàng qua đối tác vận chuyển.
Nếu chọn Đã giao hàng, thì bạn cần thêm:
-
Hình thức giao hàng : Nhận tại cửa hàng, Giao hàng
-
Đối với hình thức Giao hàng, cần phải chọn Đối tác vận chuyển:
Nếu chọn Đẩy qua hàng vận chuyển, bạn cần nhấn Tạo đơn để thực hiện đẩy vận chuyển sang đối tác vận chuyển đồng thời đơn hàng sẽ được tạo ngay sau khi hoàn tất đẩy đơn vận chuyển:
Bước 16: Tạo đơn hàng
Nhấn nút “Tạo đơn hàng” để hoàn tất quá trình tạo đơn hàng mới. Sẽ có popup cảnh báo nếu đơn hàng đang tạo có sản phẩm âm kho tại chi nhánh chọn .Nếu bạn vẫn muốn tạo đơn hàng nhấn "Cho phép bán âm":
Nhấn “Quay lại” nếu bạn cần chỉnh sửa lại được hàng trước khi tạo mới. Chọn “Cho phép bán âm” nếu bạn muốn tiếp tục tạo đơn hàng mặc dù sản phẩm đã hết hàng.
Sau khi đơn hàng được tạo sẽ nằm trong danh sách đơn hàng và bạn có thể thực hiện các bước xử lý đơn hàng và theo dõi đơn hàng tại chi tiết đơn hàng.
2. Quản lý danh sách đơn hàng nháp
Danh sách đơn hàng nháp đại diện cho các đơn hàng đang được lưu tạm và chờ xác nhận để chuyển thành đơn hàng chính thức. Một đơn hàng nháp cơ bản sẽ không tác động đến kho bán hàng của sản phẩm, mà chỉ lưu lại các thông tin về sản phẩm, khách hàng, khuyến mãi, phí vận chuyển…Tại Danh sách đơn hàng nháp, bạn có thể sử dụng bộ lọc để lọc ra danh sách đơn nháp theo các tiêu chí lọc sau đây:
-
Ngày cập nhật : ngày cập nhật cuối cùng của đơn hàng nháp
-
Ngày tạo : ngày đơn hàng nháp được tạo
-
Khách hàng : khách hàng được thêm vào đơn hàng nháp
-
Trạng thái : lọc theo 2 giá trị “Mở” hoặc “Hoàn thành”. Đơn hàng mở đại diện cho đơn hàng nháp chưa hoàn thành, trạng thái Hoàn thành đại diện cho đơn hàng nháp đã được xử lý thành đơn hàng mới.
-
Tag : tag ghi nhận trong đơn hàng nháp
-
Chi nhánh : chi nhánh bán hàng được chỉ định trong đơn hàng nháp.
Sau khi lọc bạn có thể nhấn “Lưu bộ lọc” đặt tên cho bộ lọc thành tab mới để truy cập nhanh trong tương lại:
Tại màn danh sách đơn hàng nháp bạn cũng có thể thực hiện thao tác nhanh trên hàng loạt đơn hàng nháp như :
-
Thêm tags
-
Xóa tags
-
Xóa đơn hàng nháp
Để xuất danh sách đơn hàng nháp đang có trong cửa hàng nhấn vào thao tác “Xuất file”. Hệ thống sẽ gợi ý các lựa chọn :
-
Tất cả đơn hàng nháp : xuất danh sách toàn bộ đơn hàng nháp trong cửa hàng
-
Trên trang này : chỉ những đơn hàng đang có trong trang đang xem
-
Các đơn hàng được chọn : các đơn hàng được tích chọn
-
Các đơn hàng phù hợp với kết quả hiện tại : các đơn hàng phù hợp với bộ lọc với tìm kiếm đang áp dụng.
Sau khi nhấn “Xuất file” dữ liệu đơn hàng nháp sẽ được gửi vào email của nhân viên thao tác xuất file danh sách.
Trên đây là các thao tác hướng dẫn Tạo và quản lý đơn hàng nháp.
Đóng
