-
Tài liệu hướng dẫn
- Sapo OmniQuản lý bán hàng hợp kênh
- Sapo OmniAIQuản lý bán hàng hợp kênh - có AI
- Sapo FnBQuản lý nhà hàng và dịch vụ
- Thiết bị bán hàng
- Sản phẩm và dịch vụ khác
- Cập nhật mới
- Trạm thuế & hóa đơn

Ứng dụng sao lưu dữ liệu
Ứng dụng Sao lưu dữ liệu giúp bạn có thể tự sao lưu và khôi phục dữ liệu cũ của các mục:
- Sản phẩm
- Danh mục sản phẩm
- Khách hàng
- Blog (Bài viết và Danh mục bài viết)
- Trang nội dung
- Giao diện
Để sử dụng ứng dụng, bạn thao tác như sau:
- Bước 1: Bạn truy cập vào kho ứng dụng Sapo https://apps.sapo.vn/ > tìm kiếm ứng dụng Sao lưu dữ liệu và chọn Cài đặt.
- Bước 2: Điền tên website theo đuôi .mysapo.net sau đó chọn Đăng nhập để tiến hành đăng nhập và Cài đặt.
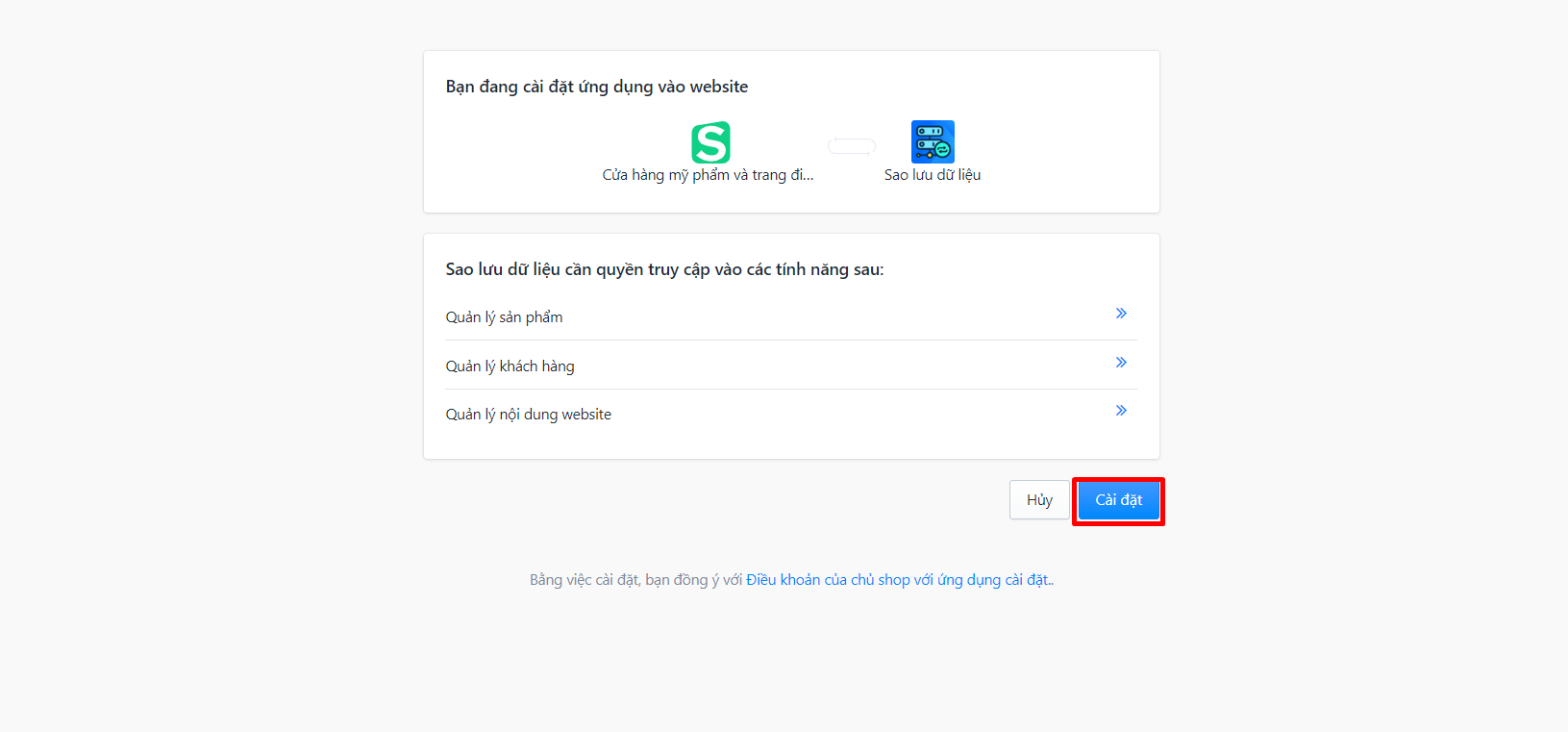
Cài đặt xong màn hình ứng dụng hiện ra trang Cấu hình.
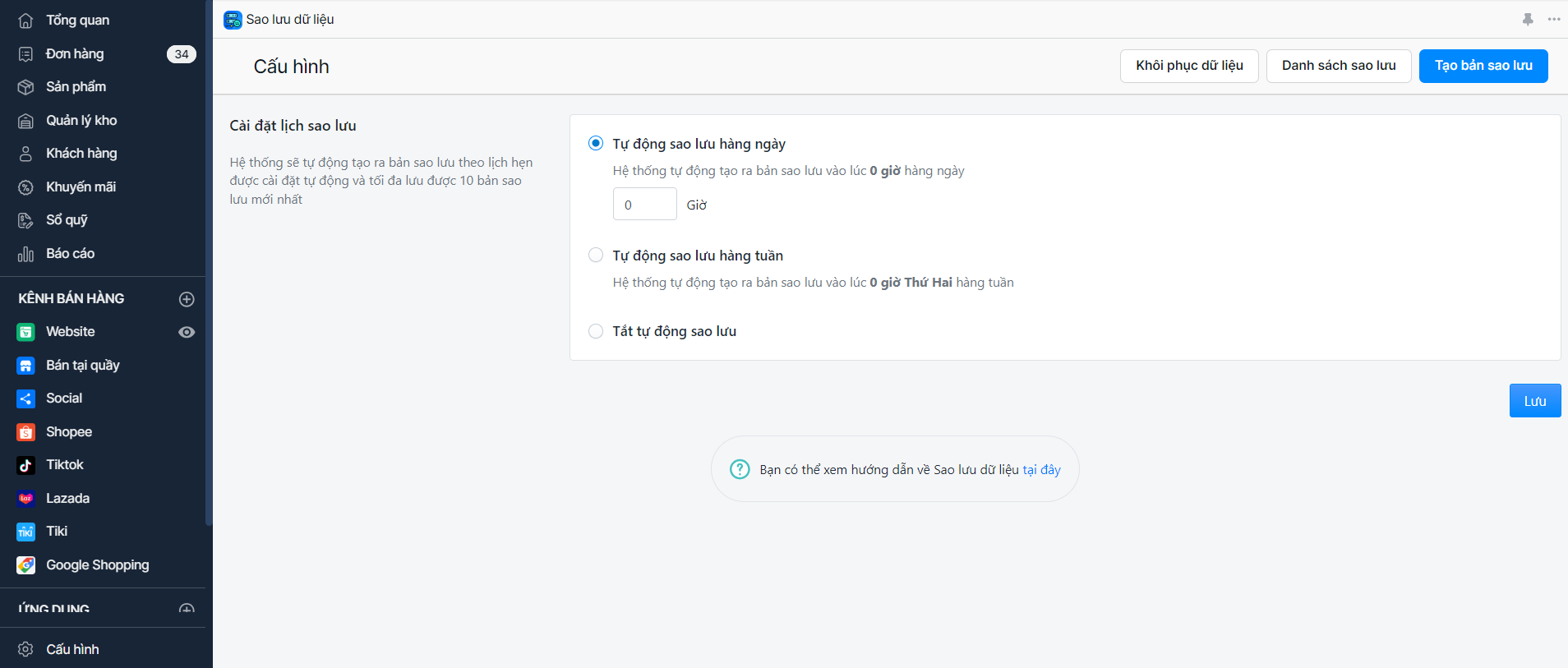
Lúc này, bạn có thể thiết lập ngay Cấu hình sao lưu để backup dữ liệu.
- Bước 1: Truy cập Cấu hình ứng dụng.
Sau khi cài đặt ứng dụng thành công hoặc tại trang quản trị website bạn chọn Ứng dụng > Sao lưu dữ liệu > Cấu hình.
- Bước 2: Lựa chọn cấu hình sao lưu > chọn Lưu.
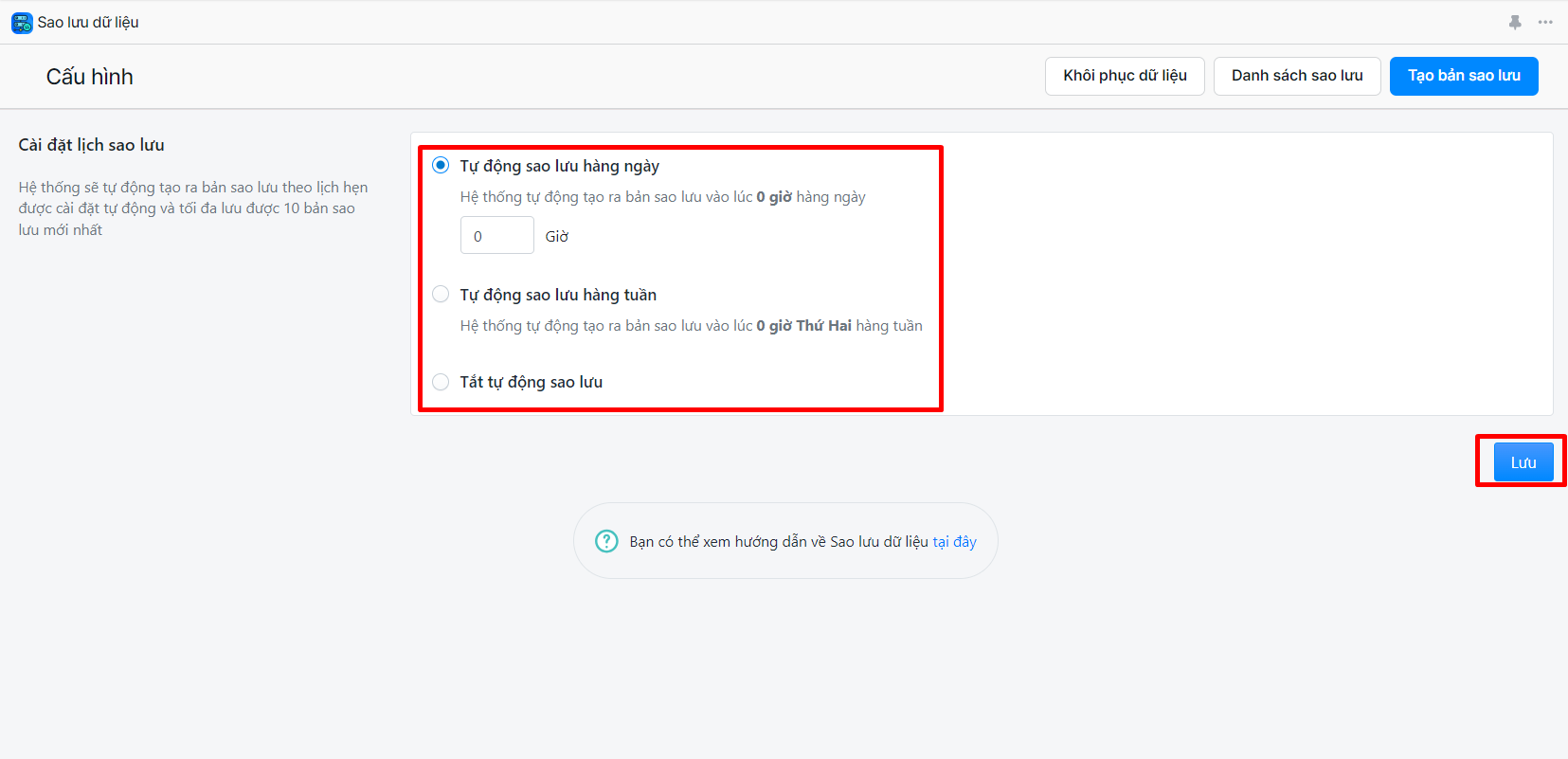
Khi lựa chọn Cấu hình ứng dụng, hệ thống sẽ tự động tạo ra bản sao lưu theo lịch hẹn được cài đặt tự động và tối đa lưu được 10 bản sao lưu mới nhất.
- Tự động sao lưu hàng ngày: Hệ thống tự động tạo ra bản sao lưu hàng ngày vào khung giờ bạn thiết lập
- Tự động tạo bản sao lưu hàng tuần: cứ 7 ngày hệ thống sẽ tạo 1 bản sao lưu khung giờ và ngày bạn thiết lập
Bạn có thể thiết lập ngày / giờ sao lưu theo nhu cầu bằng cách chọn ngày, cập nhật giờ mong muốn. Nếu bạn không cấu hình thì hệ thống Tự động tạo bản sao lưu hàng ngày vào thời điểm 00:00.
Tên bản sao lưu tự động sẽ có định dạng là: Backup - DD/MM/YYYY hh:mm.
Lưu ý: Tối đa tạo được 10 bản sao lưu, khi tạo đến bản sao lưu thứ 11 thì bản sao lưu cũ nhất sẽ bị xóa.
Với thao tác Tạo bản sao lưu, bạn có thể chủ động tạo bản sao lưu mới nhất tại thời điểm hiện tại.
Để tạo bản sao lưu, bạn truy cập ứng dụng chọn Tạo bản sao lưu.
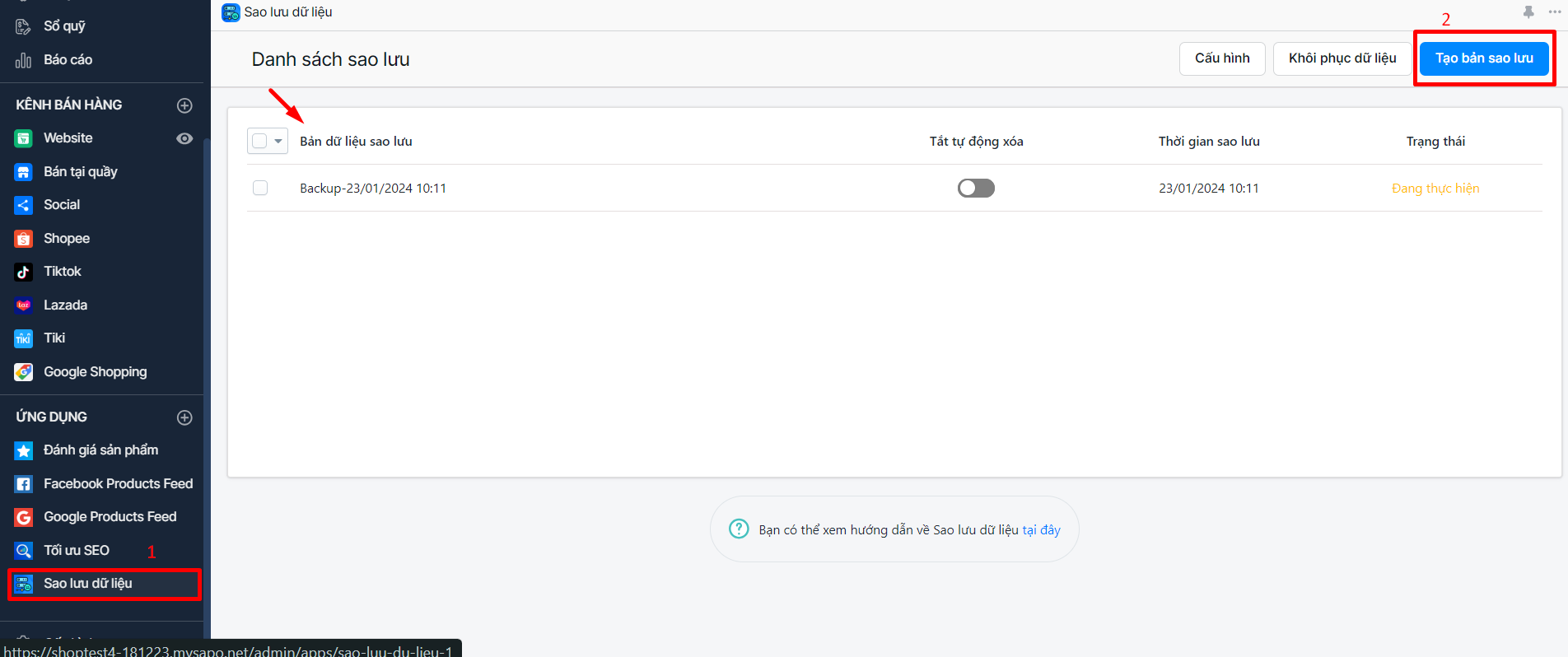
Hộp thoại Tạo mới bản sao lưu hiện ra với tên sao lưu gợi ý có định dạng Backup-DD/MM/YYY hh:mm > chọn Tạo mới (bạn có thể tự đặt tên theo mong muốn cho bản sao lưu, tên bản sao lưu không quá 255 ký tự).
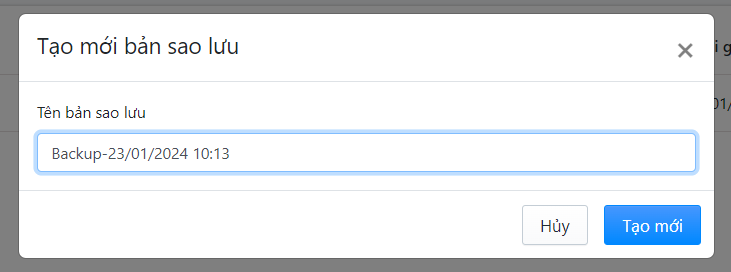
Lưu ý: Tại 1 thời điểm, bạn chỉ tạo được 1 bản sao lưu.
Trang danh sách sao lưu cung cấp giúp bạn các danh sách các bản dữ liệu sao lưu đi kèm với đó là thời gian và trạng thái sao lưu. Danh sách hiển thị tối đa 10 bản sao lưu.
Bạn có thể xóa các bản sao lưu bằng cách:
- Truy cập ứng dụng và tích chọn ô vuông trước mỗi bản sao lưu > chọn Chọn thao tác > chọn Xóa bản sao lưu.

- Tiếp đến hệ thống sẽ hiển thị hộp thoại yêu cầu bạn xác nhận lại 1 lần nữa "Bạn chắc chắn muốn xóa các bản sao lưu này?" Bạn chọn Xóa để tiếp tục xóa, hoặc Hủy để dừng thao tác xóa.
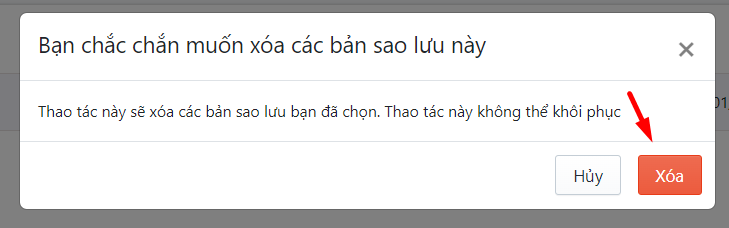
Bạn có thể khôi phục toàn bộ dữ liệu hoặc một phần dữ liệu. Để khôi phục dữ liệu đã sao lưu, bạn thao tác:
- Bước 1: Truy cập ứng dụng và chọn Khôi phục dữ liệu.
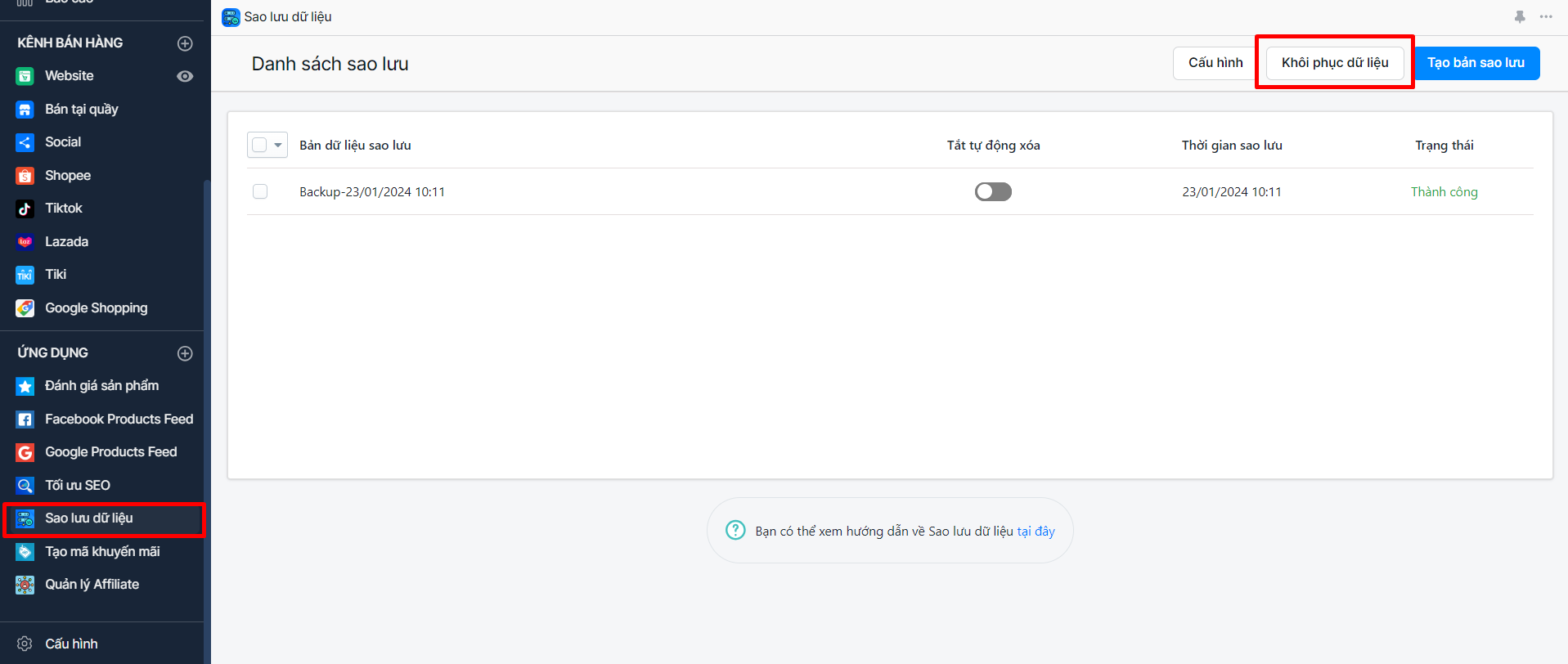
- Bước 2: Tiến hành lựa chọn bản sao lưu và dữ liệu khôi phục.
Có 2 cách để bạn khôi phục dữ liệu là khôi phục tât cả và khôi phục từng phần.
a. Khôi phục tất cả dữ liệu:
Khi chọn khôi phục tất cả dữ liệu thì sẽ khôi phục tất cả thông tin, các thao tác (thêm, sửa, xóa) về Sản phẩm, Danh mục sản phẩm, Khách hàng, Blog, Trang nội dung và Giao diện theo bản sao lưu đã chọn.
Tại trang khôi phục dữ liệu, bạn chọn bản backup cần khôi phục > chọn Khôi phục tất cả dữ liệu > Khôi phục dữ liệu
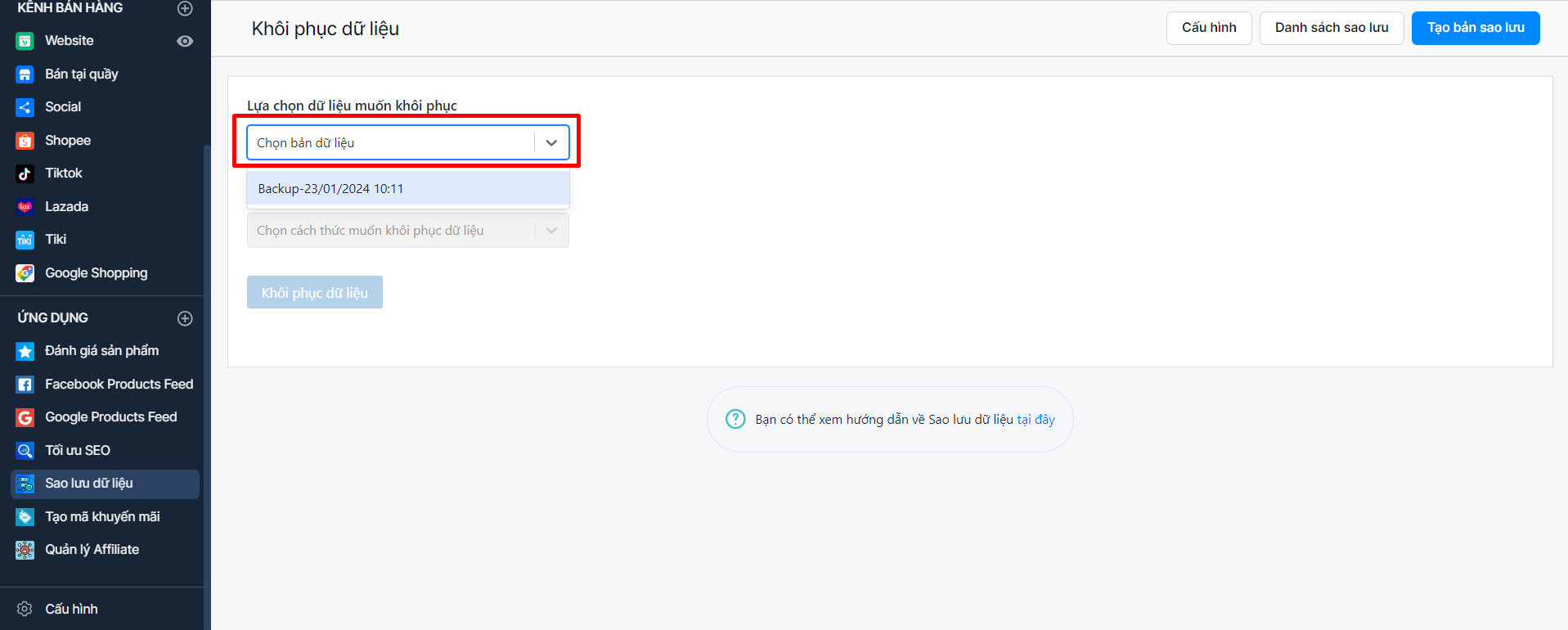
Bạn cần lựa chọn bản sao lưu dữ liệu cần khôi phục > lựa chọn Khôi phục dữ liệu tất cả hoặc Khôi phục dữ liệu từng phần
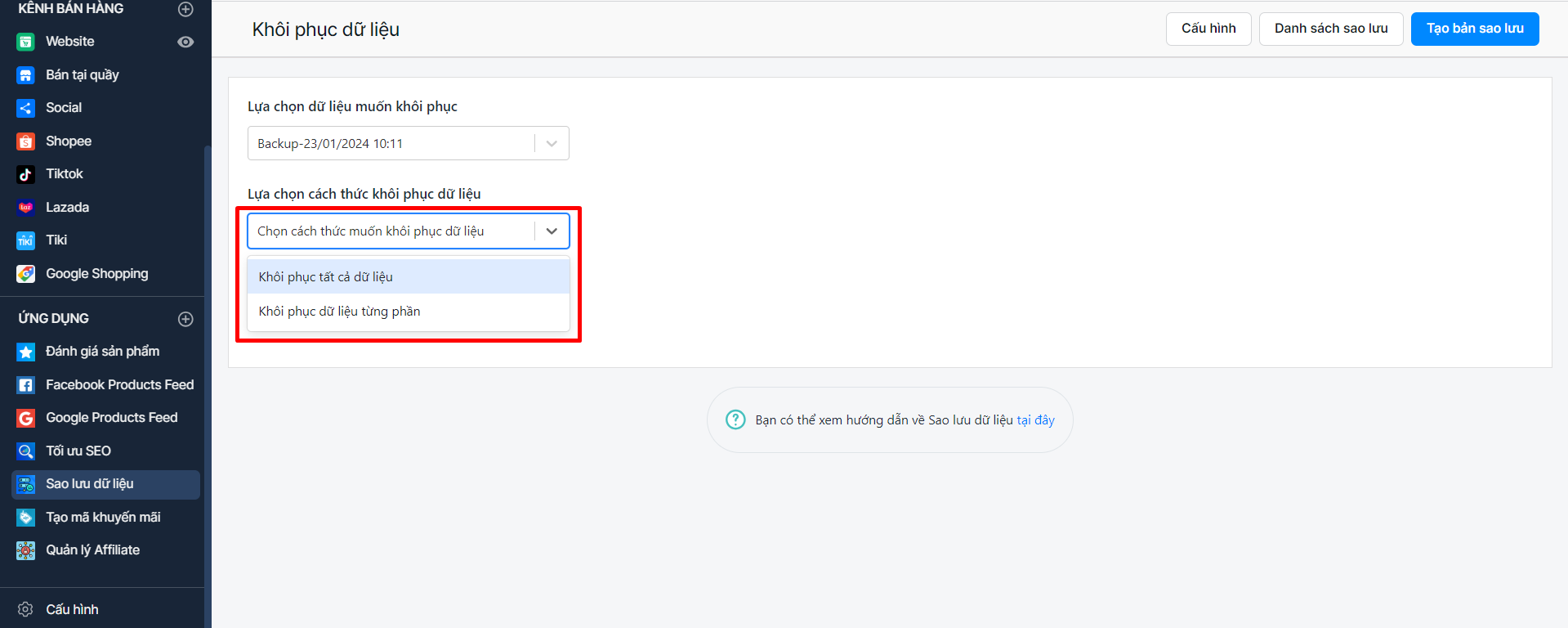
b. Khôi phục dữ liệu từng phần: bạn có thể chọn theo một mục tùy ý và chọn thao tác muốn khôi phục.
Tại trang khôi phục dữ liệu, bạn chọn bản backup cần khôi phục > chọn Khôi phục từng phần > Chọn thông tin dữ liệu cần khôi phục > xác nhận Chọn tiếp tục.
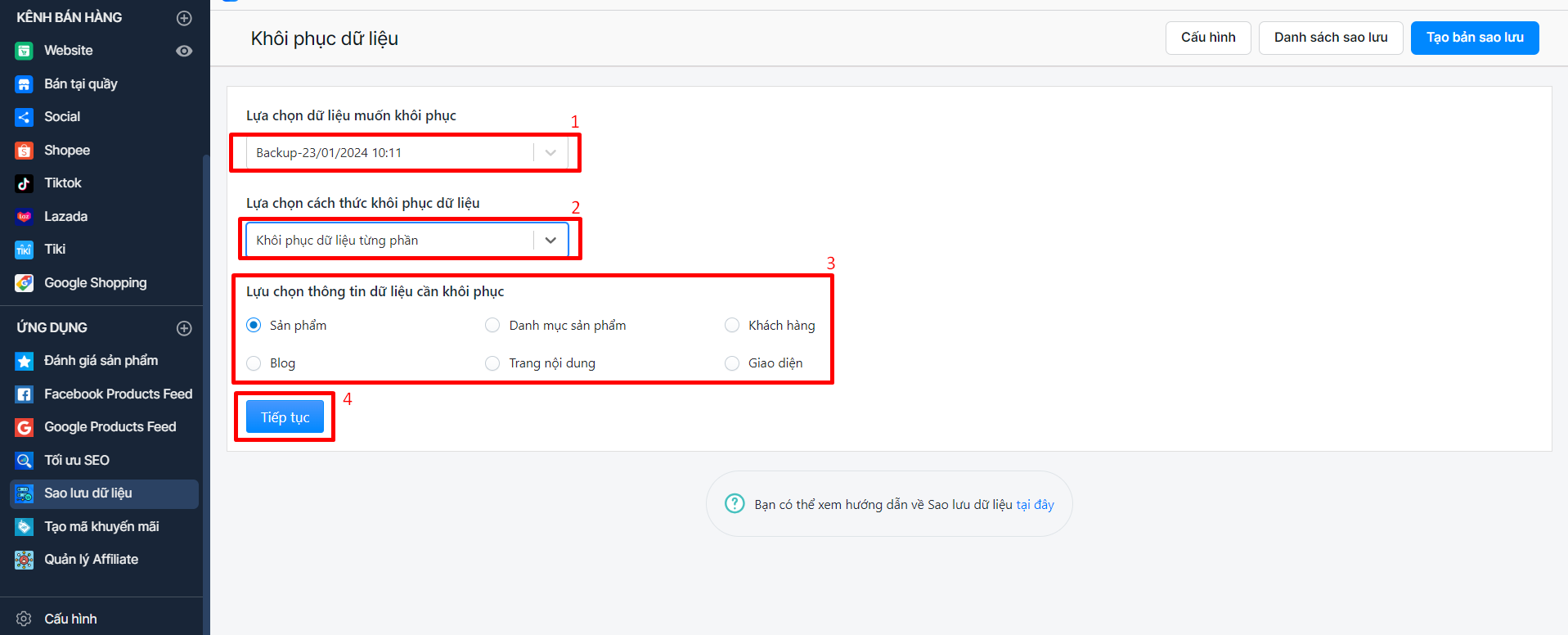
Hệ thống sẽ hiển thị ra thanh tiến trình khôi phục, bạn chờ một chút để hệ thống xử lý.

Lưu ý: Bạn vui lòng không kiểm tra hoặc cập nhật hệ thống trong quá trình kiểm tra và khôi phục dữ liệu.
Tiếp đến, bạn Lựa chọn các thông tin dữ liệu cần khôi phục bằng cách tích chọn trước ô vuông của mỗi dòng (1), hoặc có thể tích chọn vào ô vuông trên cùng để chọn tất cả. Sau đó chọn nút Khôi phục dữ liệu (2) ở góc phải bên dưới màn hình.
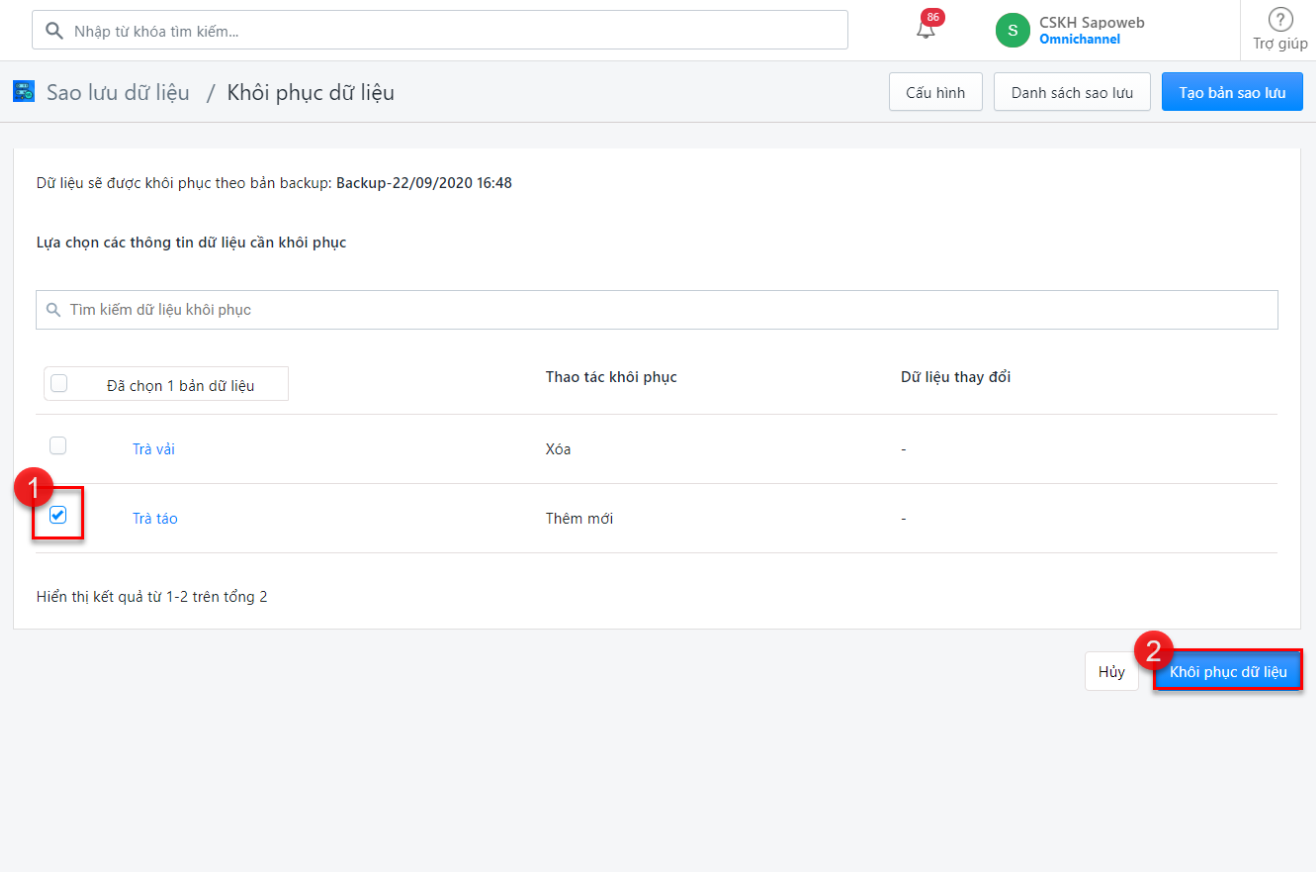
Hệ thống sẽ hiển thị ra thanh tiến trình khôi phục, bạn chờ một chút để hệ thống xử lý.
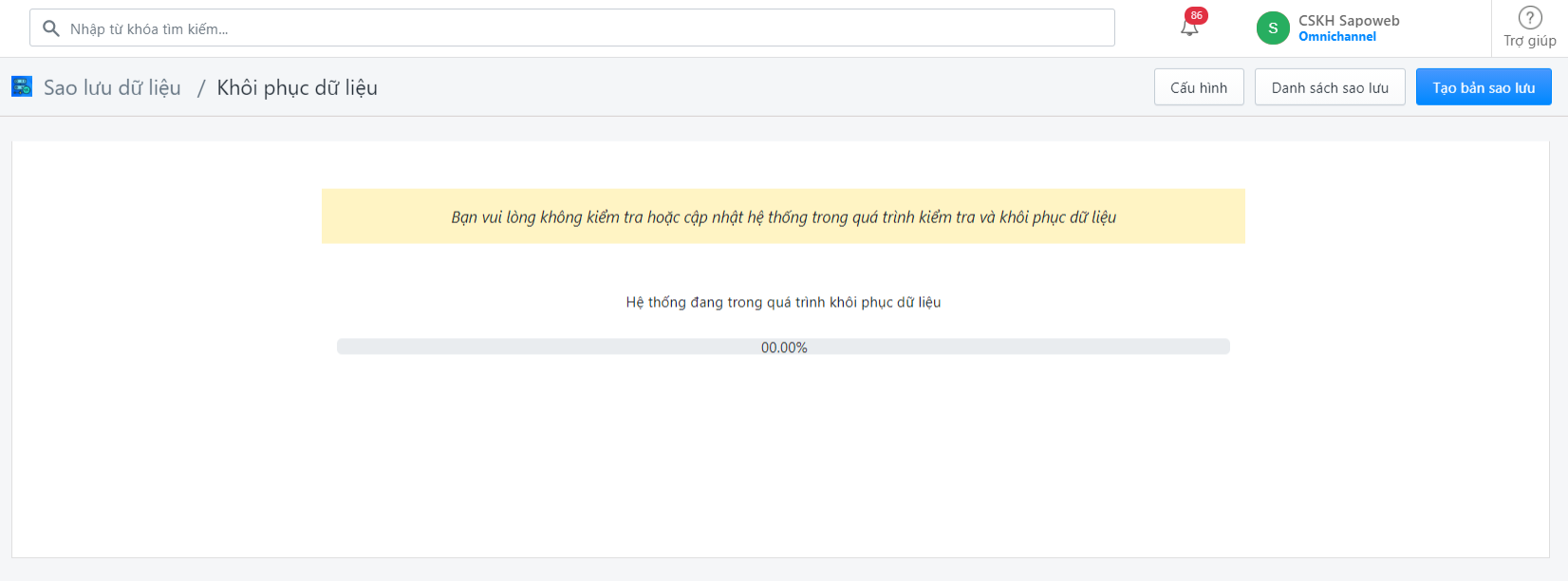
Thao tác khôi phục sẽ Xóa / Thêm mới / Sửa dữ liệu theo kết quả của bản backup ở cột Thao tác khôi phục.
- Bước 3: Kiểm tra kết quả khôi phục
Sau khi hệ thống hoàn thiện xử lý tiến trình khôi phục, sẽ trả về thông tin tiến trình khôi phục và kết quả xử lý.
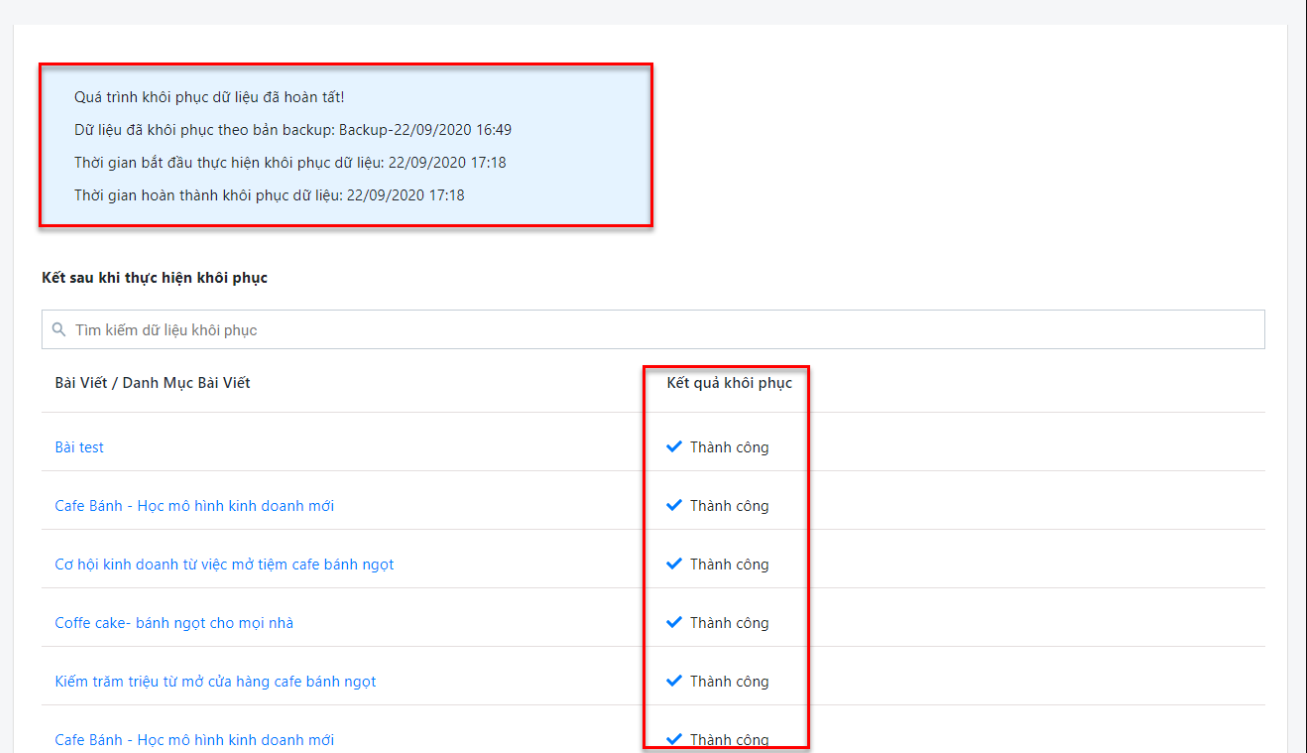
Với thao tác khôi phục toàn phần, bạn có thể lọc theo thông tin khôi phục để kiểm tra kết quả của từng mục.
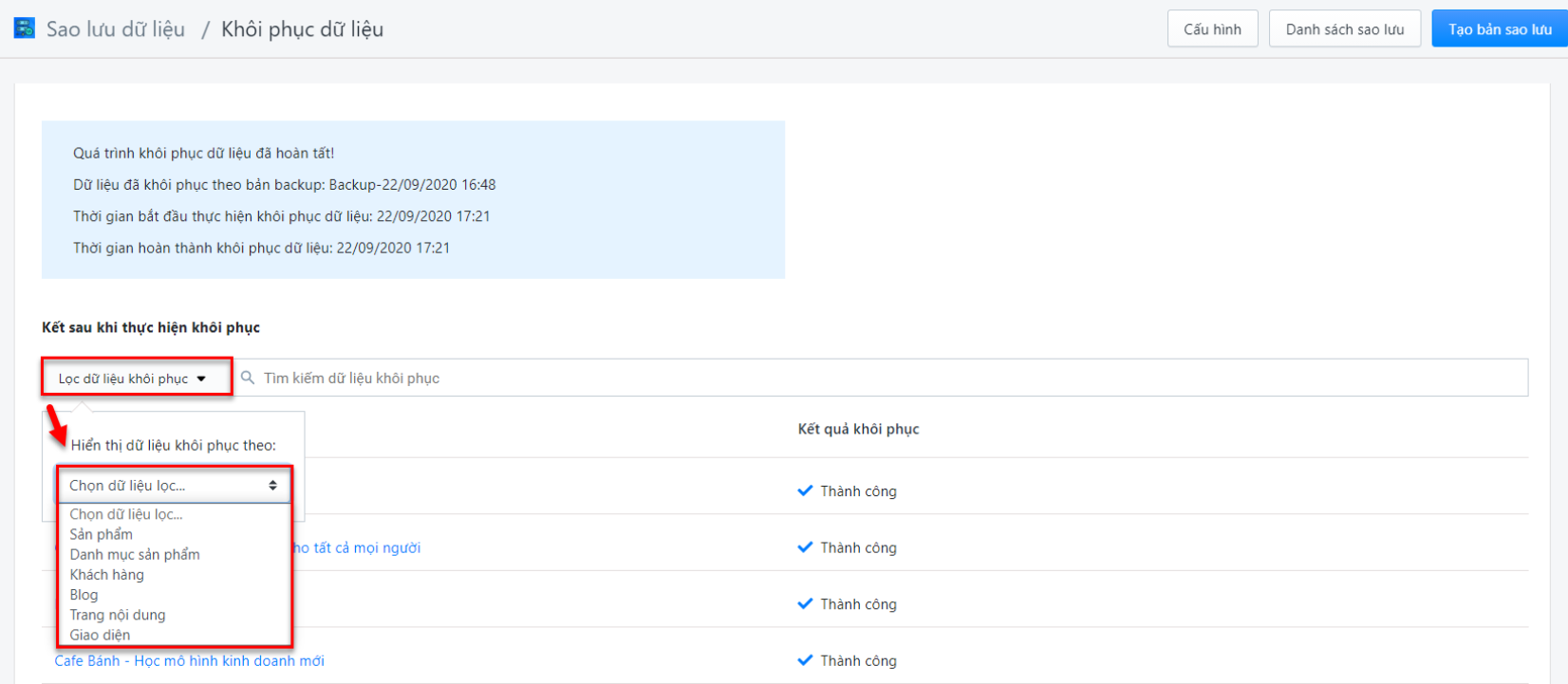
a. Khôi phục danh mục sản phẩm
Bạn có sản phẩm A được gán vào danh mục sản phẩm B. Lúc này bạn tạo bản Backup01
Tiếp đến, bạn xóa sản phẩm A và xóa cả danh mục B. Sau đó, bạn muốn khôi phục cả 2 dữ liệu này:
- Cách 1: Chọn khôi phục toàn phần - Backup01
- Cách 2: Chọn khôi phục từng phần - Backup01
- Thực hiện khôi phục Sản phẩm A trước
- Và thực hiện khôi phục Danh mục sản phẩm B sau.
Nếu bạn chọn khôi phục Danh mục sản phẩm B trước khi khôi phục Sản phẩm A, kết quả khôi phục sẽ Thất bại
b. Khôi phục blogs
Khi xóa danh mục bài viết, toàn bộ bài viết trong danh mục bài viết sẽ bị xóa theo. Để khôi phục dữ liệu cho danh mục bài viết, bạn thao tác như sau:
- Cách 1: Bạn chọn khôi phục từng phần > tích chọn toàn bộ dữ liệu (bao gồm danh mục bài viết và bài viết) để danh mục bài viết và bài viết được khôi phục đầy đủ.
- Cách 2: Bạn có thể chọn cách thức khôi phục tất cả dữ liệu nếu muốn khôi phục toàn bộ dữ liệu của website. (Các dữ liệu được khôi phục: Sản phẩm Danh mục sản phẩm Khách hàng Blog Trang nội dung Giao diện)
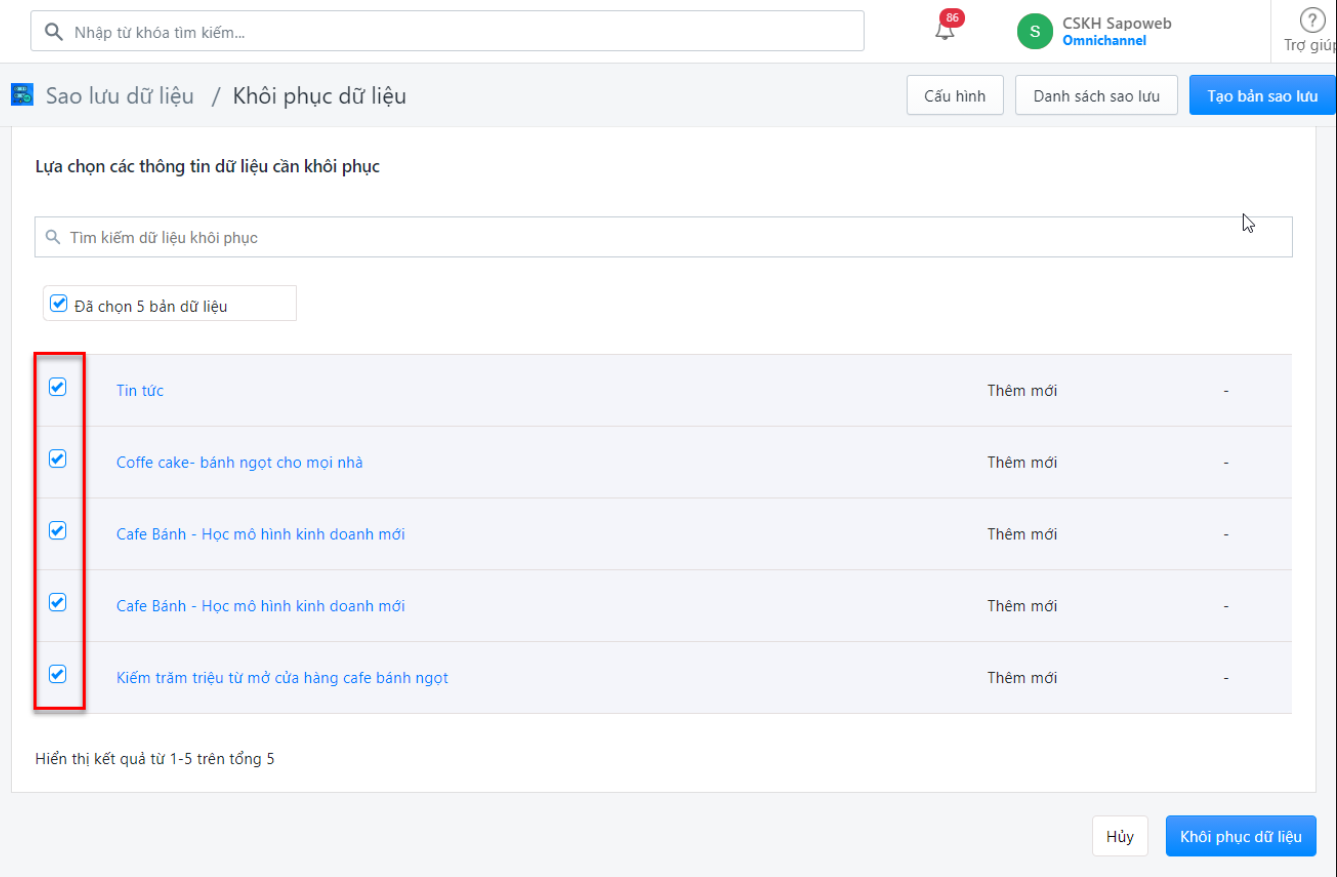
c. Khôi phục khách hàng: Nếu khách hàng đã có đơn hàng trên hệ thống, thao tác khôi phục sẽ Thất bại.
d. Khôi phục giao diện:
- Hệ thống cho phép cài đặt tối đa 8 giao diện, nếu thao tác khôi phục (Thêm mới) làm tổng số giao diện lớn hơn 8 kết quả sẽ Thất bại.
Ví dụ:
- Bạn đang có 8 giao diện (từ A1 > A8). Lúc này bạn tạo bản Backup_01
- Sau đó, bạn thực hiện xóa giao diện A1 và cài đặt 1 giao diện B mới (tổng giao diện vẫn là 8)
- Tiếp theo, bạn muốn khôi phục lại 8 giao diện ban đầu (Backup_01), bạn thao tác:
+> Cách 1 Khôi phục toàn phần - Backup_01
+> Cách 2 Khôi phục từng phần - Backup_01: Chọn Thao tác khôi phục Thêm mới theme A1 và Xóa theme B
(Nếu bạn chỉ chọn tạo theme A1 mà không xóa theme B sẽ dẫn đến việc số lượng theme tổng > 8 và kết quả khôi phục sẽ Thất bại)
- Hệ thống cho phép tải lên dung lượng giao diện tối đa là 5MB, nên nếu việc khôi phục khiến dung lượng của giao diện vượt quá 5MB thì thao tác khôi phục sẽ thất bại. Để tránh gặp phải tình trạng này, trong quá trình chỉnh sửa giao diện sau khi tải lên giao diện, bạn nên quản lý tối ưu các file tải lên, đặc biệt là file ảnh để tránh vượt dung lượng cho phép.
Trên đây là các bước hướng dẫn cài đặt và sử dụng ứng dụng sao lưu dữ liệu.
Chúc bạn thành công!
Đóng
