-
Tài liệu hướng dẫn
- Sapo OmniQuản lý bán hàng hợp kênh
- Sapo OmniAIQuản lý bán hàng hợp kênh - có AI
- Sapo FnBQuản lý nhà hàng và dịch vụ
- Thiết bị bán hàng
- Sản phẩm và dịch vụ khác
- Cập nhật mới
- Trạm thuế & hóa đơn

Ứng dụng Notify
Để hỗ trợ chủ cửa hàng chăm sóc khách hàng tốt trên nhiều kênh, Sapo Web ra mắt ứng dụng Notify để chủ cửa hàng cập nhật trạng thái đơn tự động cho khách hàng có nhu cầu qua Messenger và Zalo.
Cụ thể: Sau khi bạn cài đặt và áp dụng ứng dụng cho website, nếu khách hàng tích chọn “Gửi cập nhật cho tôi” trên trang thanh toán, hệ thống sẽ tự động gửi các tin nhắn trạng thái đơn hàng theo các cài đặt của bạn đã thiết lập
Ứng dụng dựa trên quy định gửi tin nhắn qua Fanpage của Facebook và Zalo Official Account để hỗ trợ các tài khoản gửi tin. Người sử dụng cần thỏa mãn điều kiện:
- Gửi tin qua Messenger: Có tài khoản Facebook có quyền Quản lý (Manage) trang Fanpage.
- Gửi tin qua Zalo: Có tài khoản Zalo là admin trong tài khoản Zalo Official Account
1. Cài đặt ứng dụng
- Bước 1: Bạn truy cập vào kho ứng dụng Sapo https://apps.sapo.vn/ > tìm kiếm ứng dụng Notify và chọn Cài đặt
- Bước 2: Điền tên website theo đuôi .mysapo.net => Đăng nhập để tiến hành đăng nhập và Cài đặt
- Bước 3: Bạn chọn Bắt đầu ngay để truy cập và bạn thao tác gửi tin nhắn với Messenger và gửi tin với Zalo
2. Gửi tin với Messenger
2.1. Kết nối trang Facebook
- Bước 1: Chọn Gửi tin với Messenger => Login with Facbeook
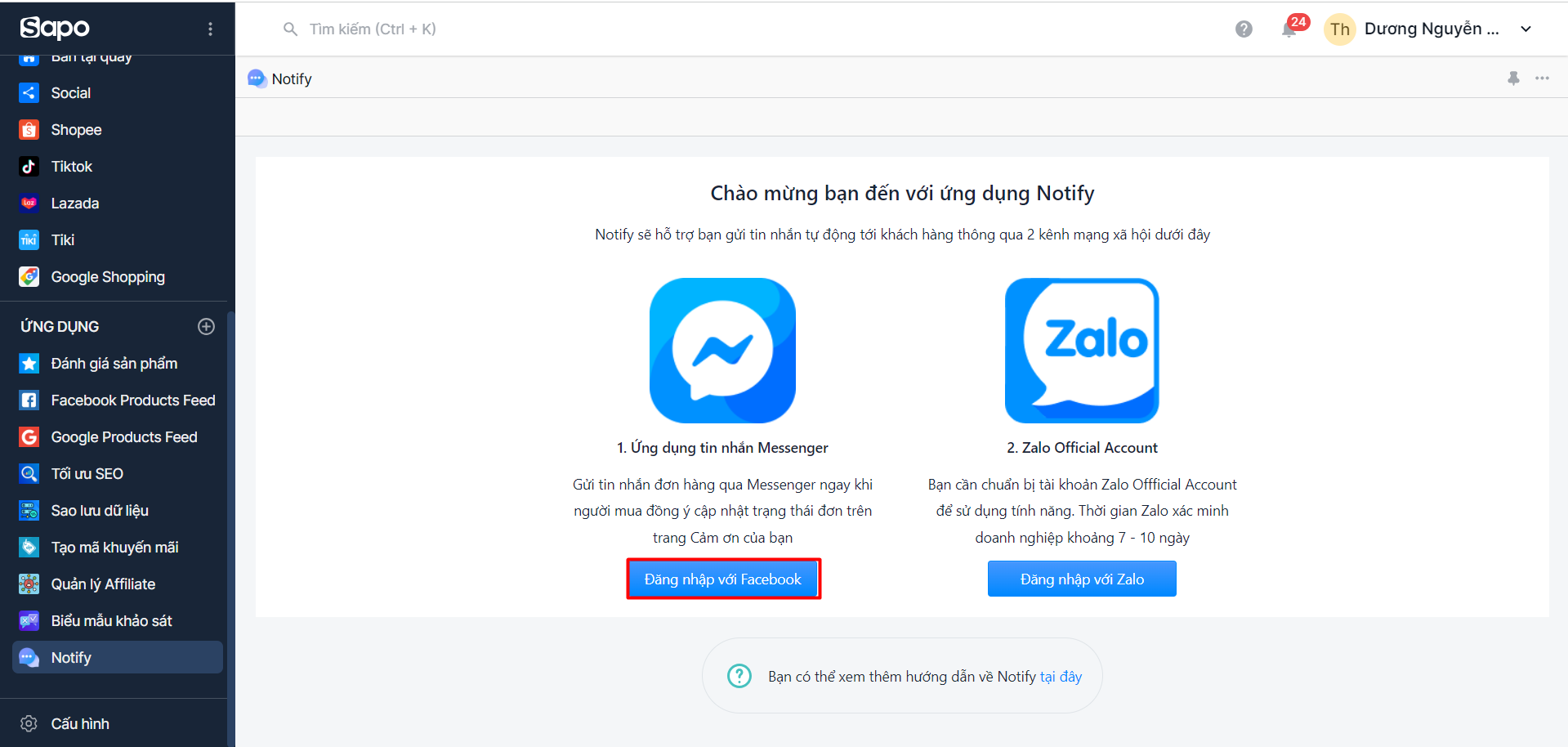
- Bước 2: Đăng nhập với tài khoản Facebook có quyền Quản lý (Manage) trang Fanpage
Bạn tiếp tục dưới tài khoản đang đăng nhập (nếu tài khoản có quyền quản lý page, hoặc chọn Đăng nhập bằng tài khoản khác
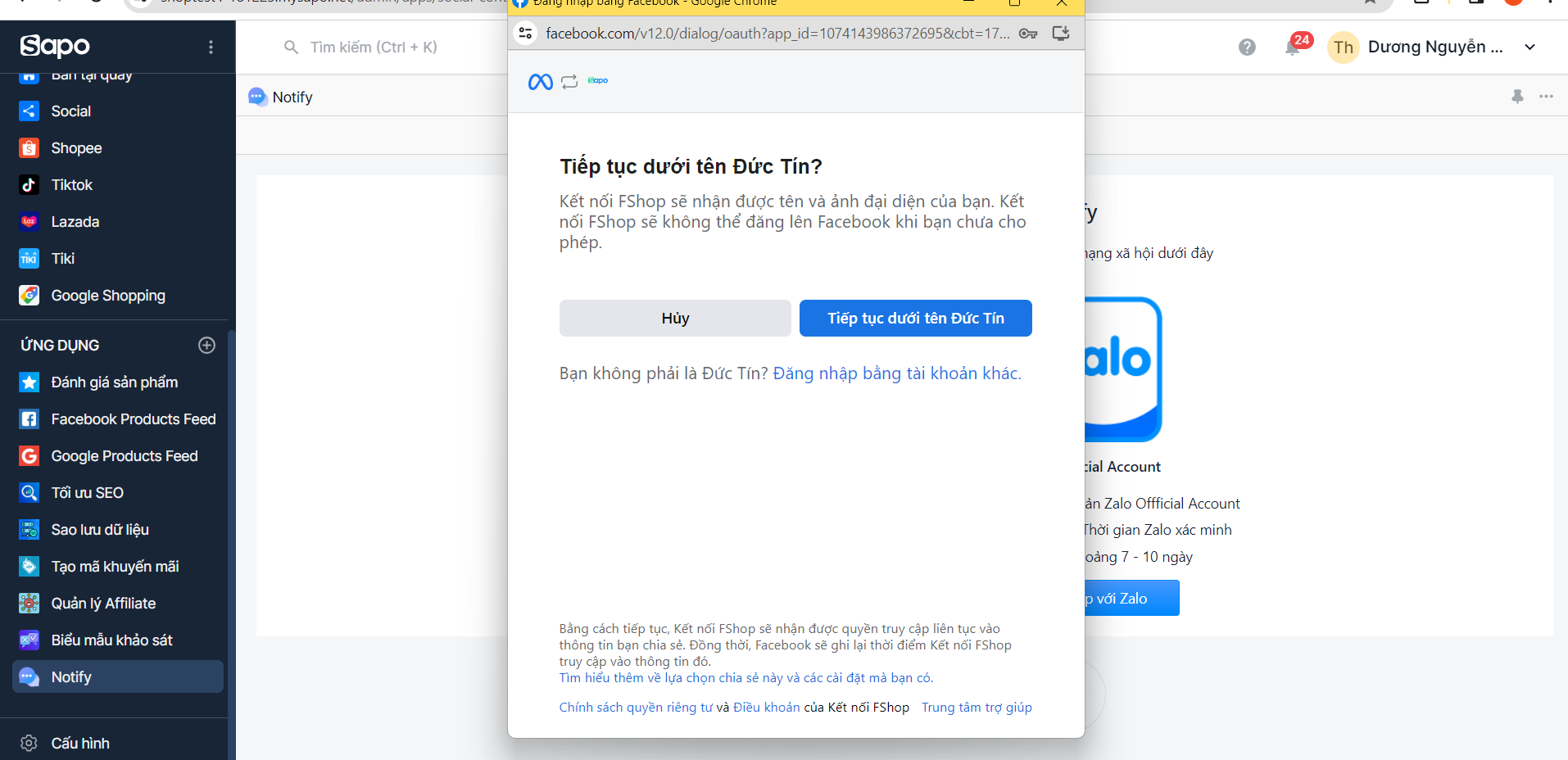
- Bước 3: Chọn Fanpage cần kết nối
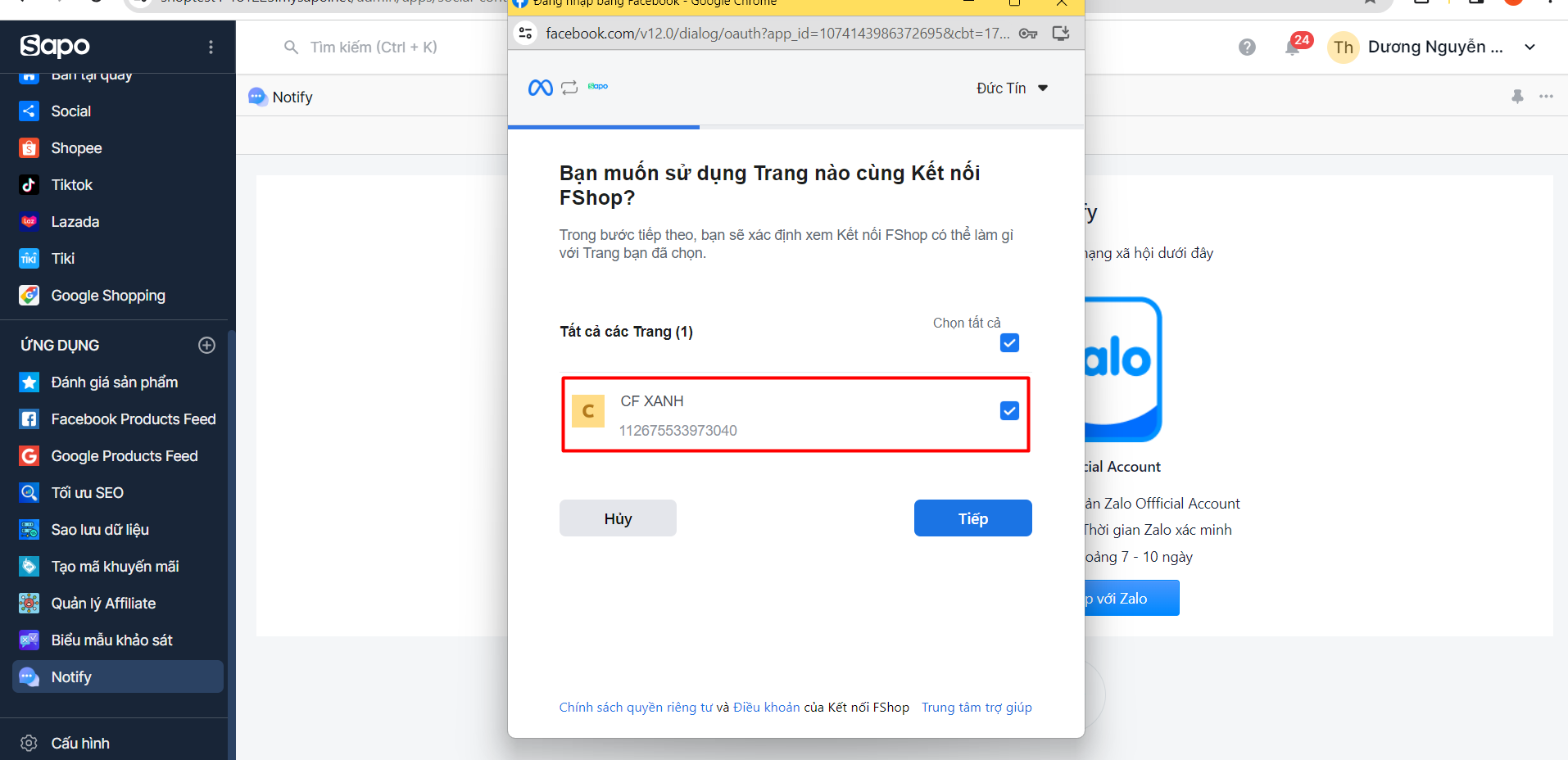
- Bước 4: Chọn Xong để hoàn tất
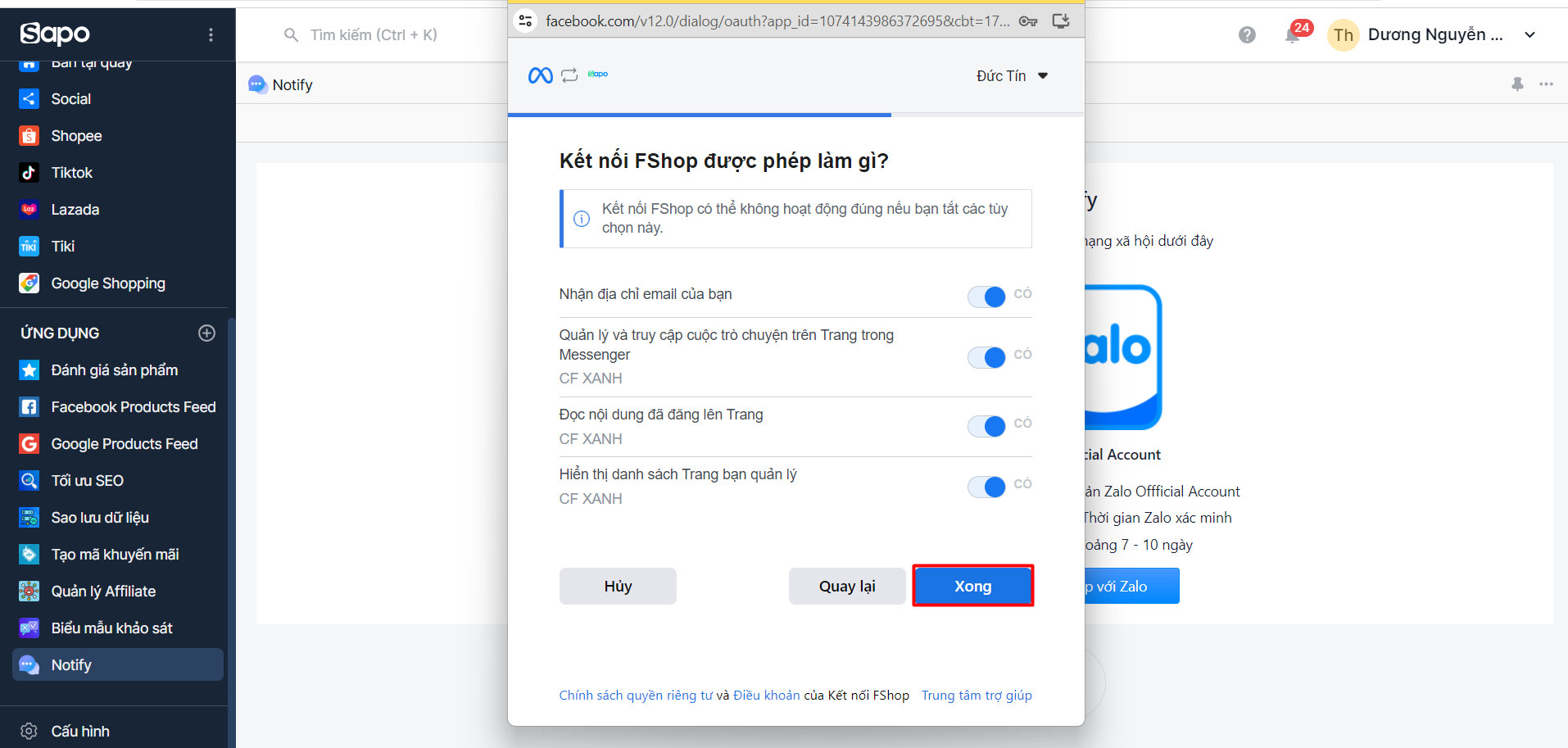
Sau khi kết nối thành công, tại trang admin ứng dụng sẽ hiển thị tên tài khoản Facebook mà bạn đang kết nối.
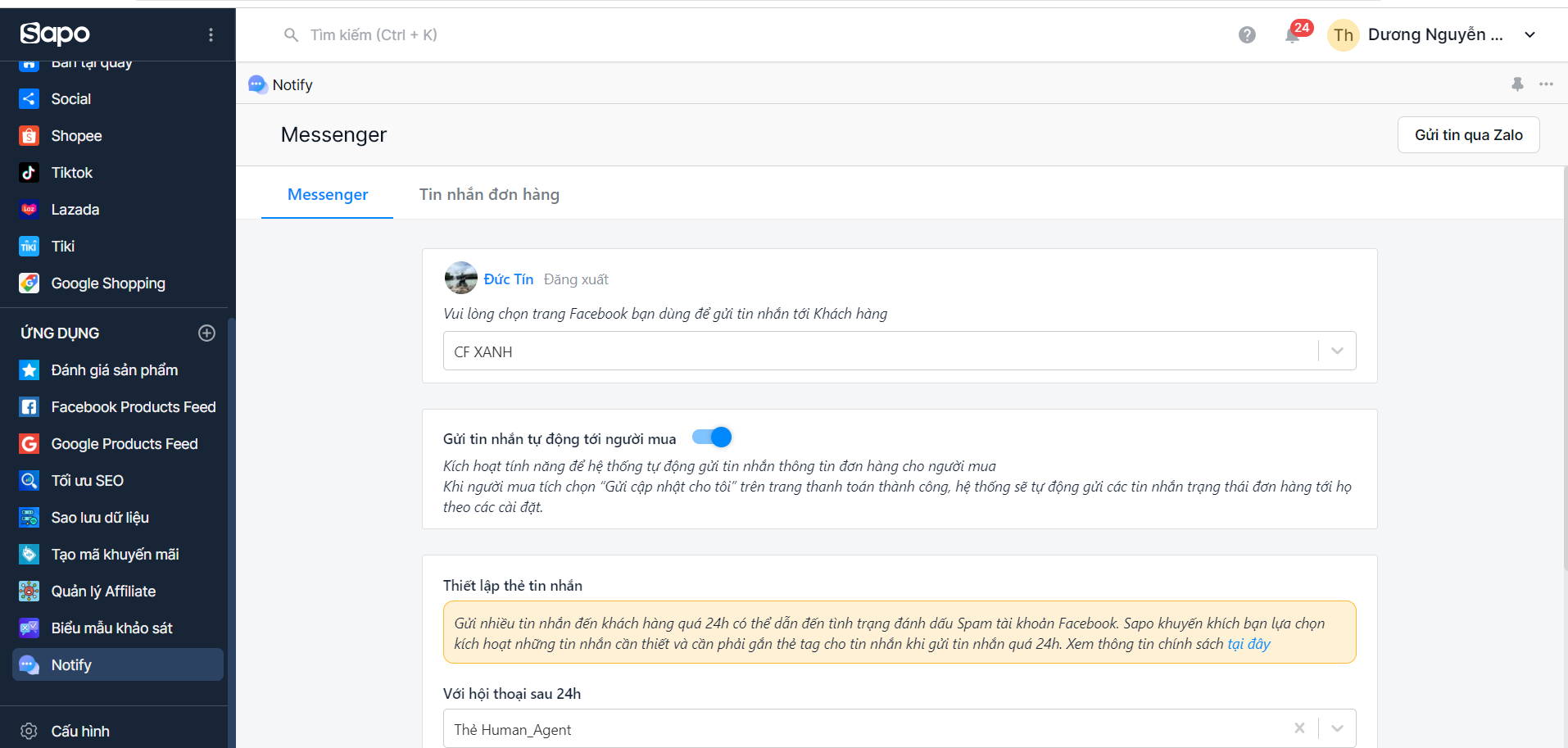
- Tiếp theo bạn thiết lập thẻ gắn cho tin nhắn Messenger theo các chính sách của Nền tảng Messenger được xây dựng giúp người dùng và doanh nghiệp kết nối và trao đổi thông tin hiệu quả thông qua Messenger.
- Sau khi kết nối và cập nhật thông tin cấu hình, bạn ấn Lưu để hoàn tất.
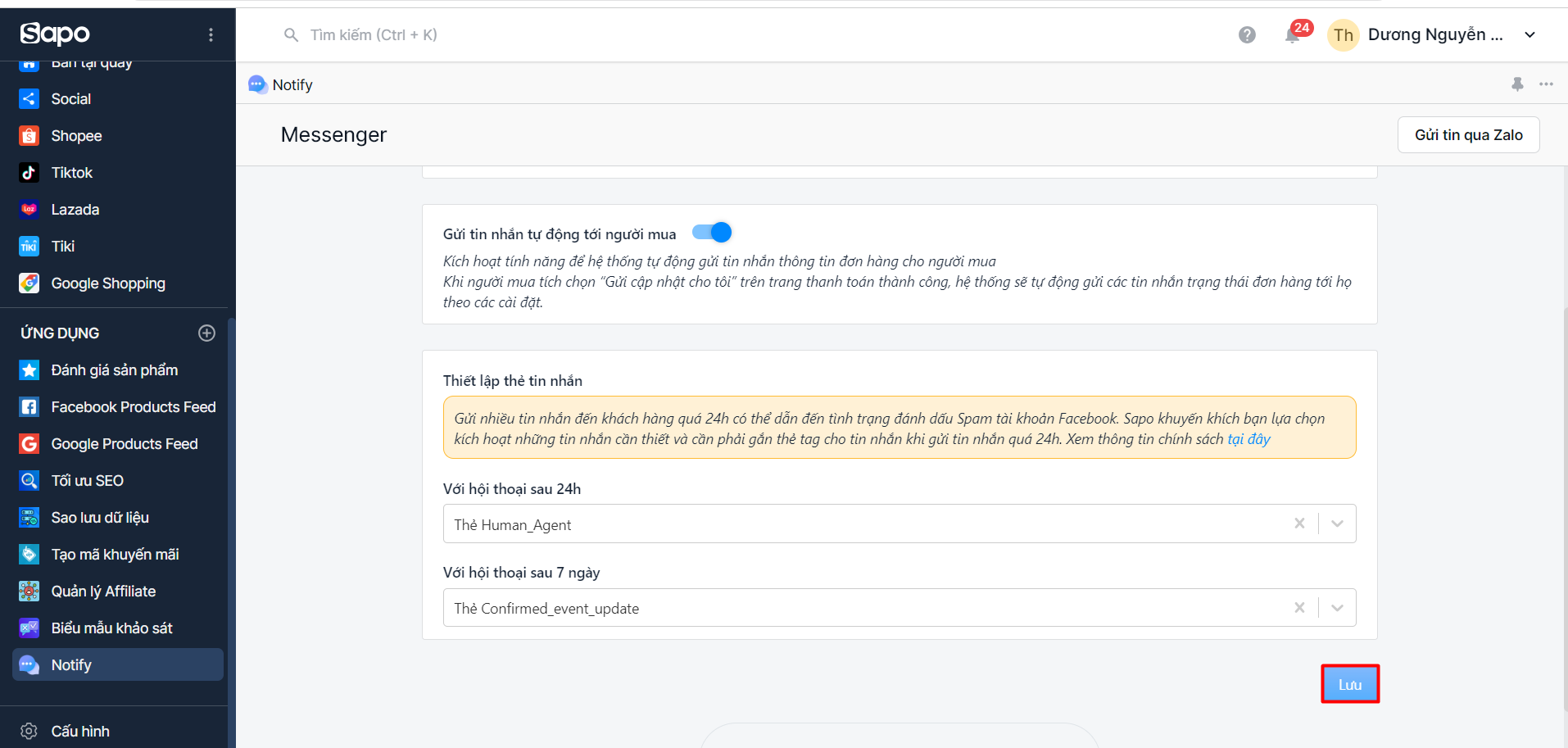
Cụ thể như sau:
| STT | Thẻ | Mô tả | Ý nghĩa thẻ |
| 1 | HUMAN_AGENT | Cho phép nhân viên hỗ trợ giải đáp thắc mắc của người dùng. Có thể gửi tin nhắn trong vòng 7 ngày sau khi người dùng nhắn tin. | Nhân viên hỗ trợ các vấn đề không thể giải quyết trong khoảng thời gian nhắn tin tiêu chuẩn (ví dụ: doanh nghiệp đóng cửa vào cuối tuần, vấn đề cần hơn 24 giờ để giải quyết) |
| 2 | CONFIRMED_ EVENT_UPDATE | Gửi cho người dùng lời nhắc hoặc thông tin mới về một sự kiện mà họ đã đăng ký (ví dụ: đã trả lời, đã mua vé). Thẻ này có thể dùng cho các sự kiện sắp tới và các sự kiện đang diễn ra. |
- Lời nhắc về các lớp học, cuộc hẹn hoặc sự kiện sắp tới mà người dùng đã lên lịch - Xác nhận việc người dùng đăng ký hoặc tham gia một cuộc hẹn/sự kiện đã chấp nhận - Thông báo về việc di chuyển hoặc chuyến đi đã lên lịch của người dùng, chẳng hạn như việc đến nơi, hủy bỏ, hoãn nhận hành lý hoặc các thay đổi khác về tình trạng |
| 3 |
POST_ PURCHASE_UPDATE |
Thông báo cho người dùng thông tin mới về giao dịch mua gần đây. |
- Xác nhận giao dịch, chẳng hạn như hóa đơn hoặc biên lai - Thông báo về tình trạng lô hàng, chẳng hạn như đang vận chuyển, đã vận chuyển, đã giao sản phẩm hoặc trì hoãn giao hàng - Các thay đổi liên quan đến đơn đặt hàng mà người dùng đã đặt, chẳng hạn như việc thẻ tín dụng bị từ chối, việc đặt hàng dự trữ hoặc các thông tin mới khác liên quan đến đơn đặt hàng mà người dùng cần hành động |
| 4 | ACCOUNT_UPDATE | Thông báo cho người dùng về sự thay đổi đột xuất đối với ứng dụng hoặc tài khoản của họ. |
- Thay đổi về trạng thái ứng dụng (ví dụ: thẻ tín dụng, công việc) - Thông báo về hoạt động đáng ngờ, chẳng hạn như cảnh báo hành vi gian lận |
2.2. Thiết lập nội dung tin nhắn và kích hoạt gửi tự động
Để thiết lập nội dung tin nhắn và kích hoạt gửi tự động bạn truy cập tab Tin nhắn đơn hàng và thao tác:
- Chỉnh sửa nội dung tin nhắn, bạn truy cập mẫu cần sửa => chọn Sửa và thực hiện các điều chỉnh => chọn Lưu để hoàn tất
Ngoài nội dung text, bạn có thể chèn thêm các giá trị tùy biến theo từng khách hàng bằng cách gõ cấu trúc các trường thông tin này và vị trí mong muốn (3)

- Kích hoạt gửi tự động: kích hoạt biểu tượng của các mẫu tin nhắn sang màu xanh

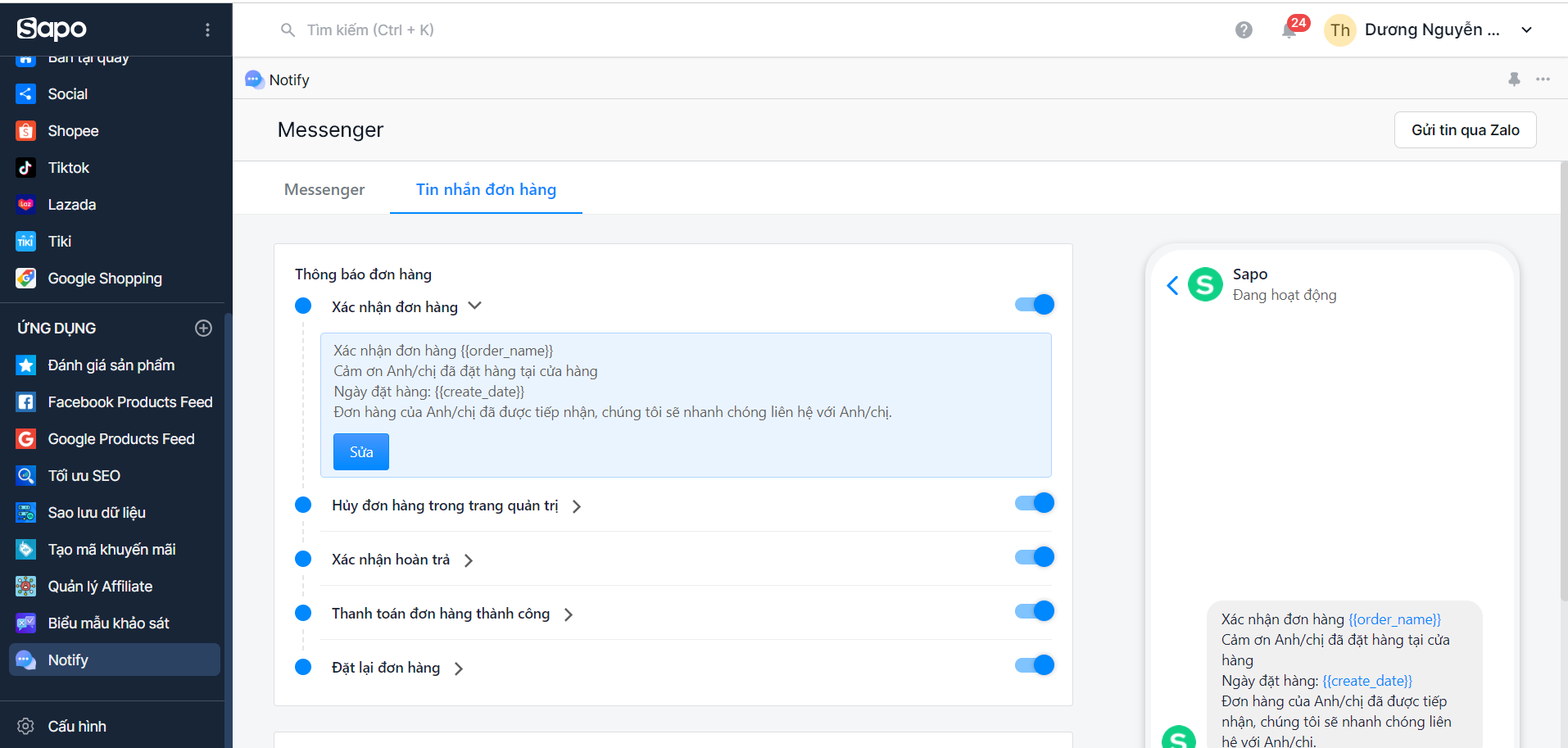
- Sau khi bạn thiết lập ứng dựng thành công, khi khách hàng đặt hàng tại trang cám ơn sẽ hiển thị nút cập nhật thông tin website qua kênh Messger
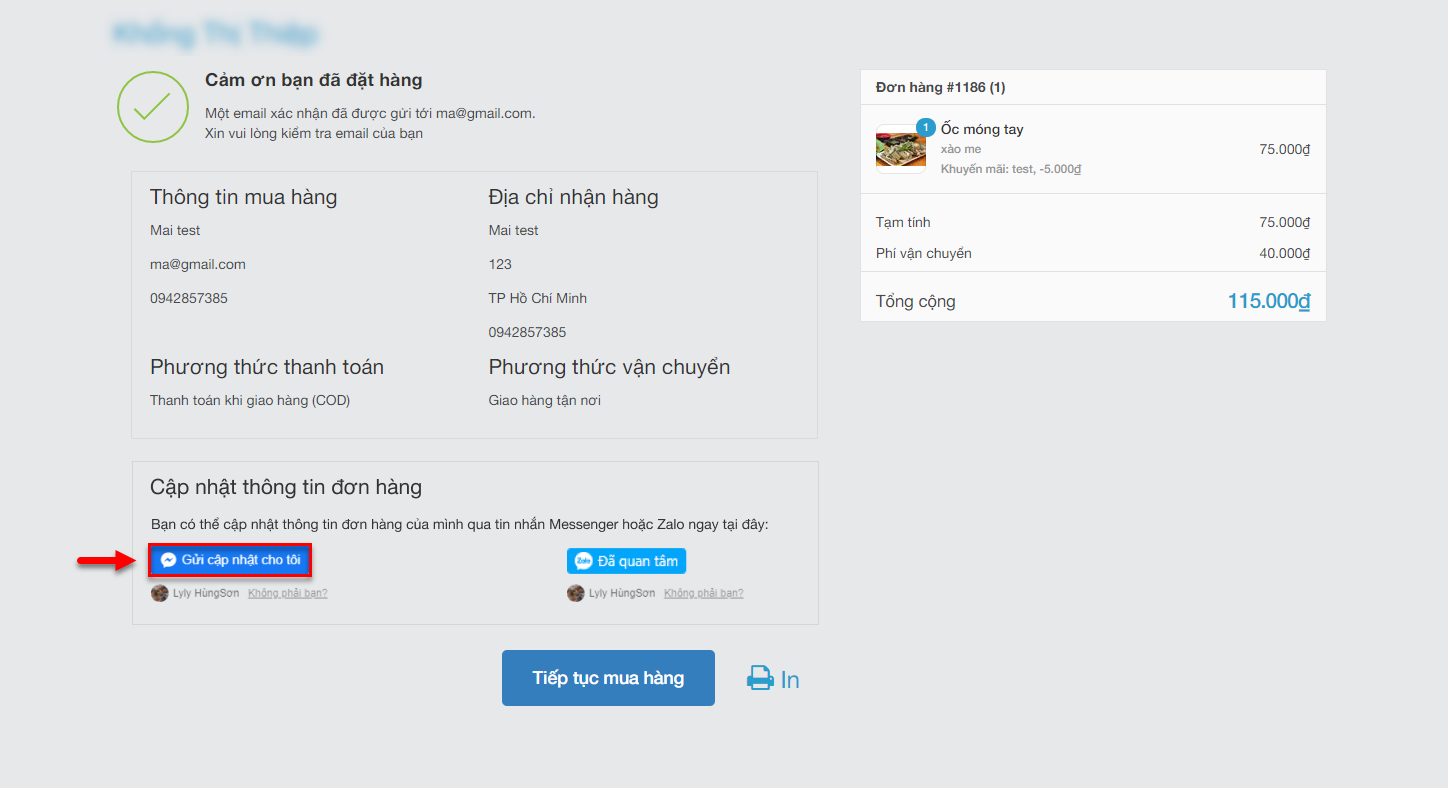
- Khi khách hàn lựa chọn Gửi cập nhật cho tôi, hệ thống sẽ update các thông tin đơn hàng qua kênh messenger tới khách hàng.
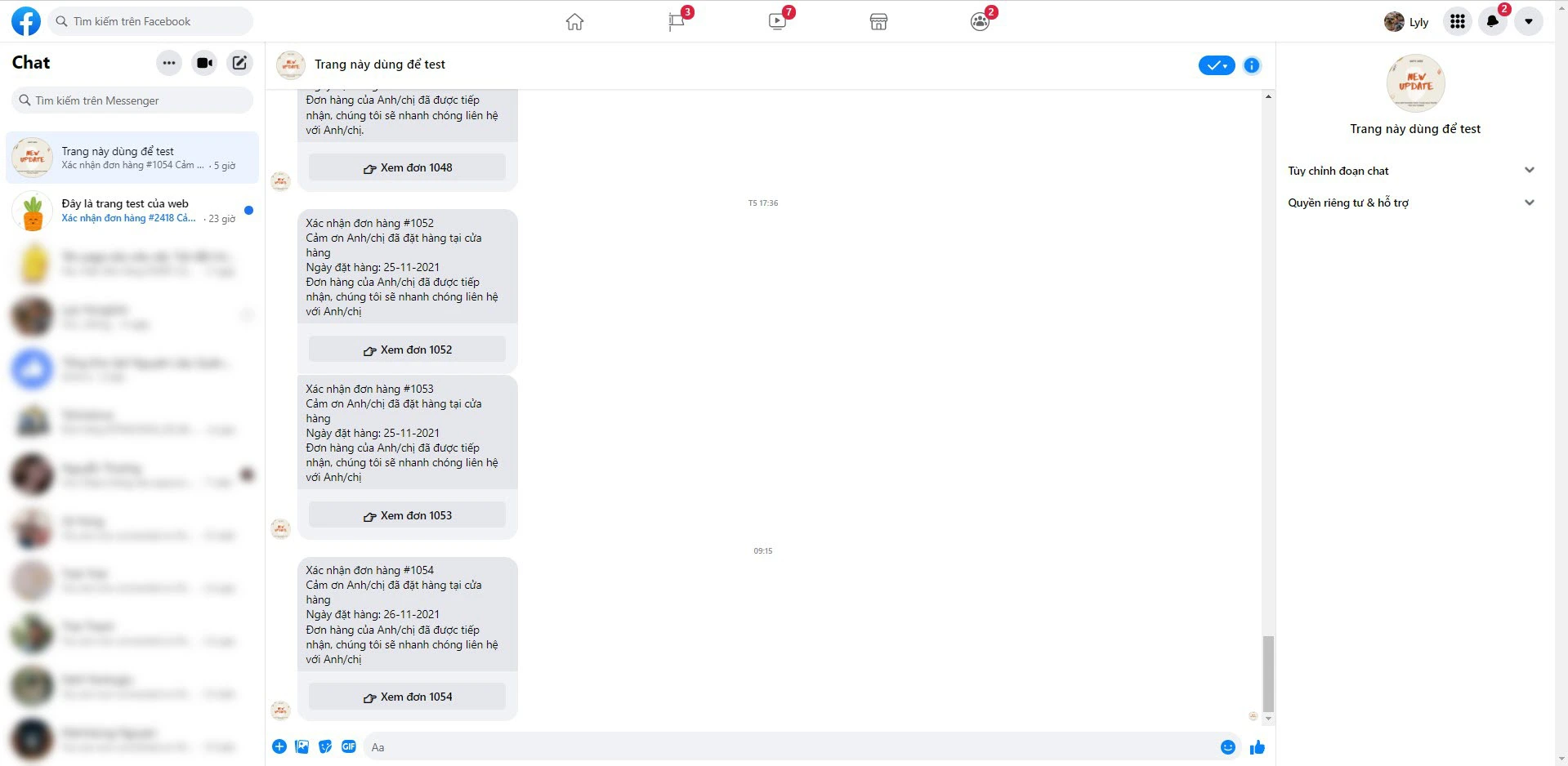
3. Gửi tin với Zalo
3.1. Kết nối với Zalo Offical Account
- Bước 1: Chọn Gửi tin với Zalo => Đăng nhập với Zalo OA
- Bước 2: Chọn tài khoản Zalo và chọn Zalo OA muốn kết nối muốn kết nối
- Bước 3: Sau khi kết nối và cập nhật thông tin cấu hình, bạn chọn Lưu
Lưu ý:
- Các tin nhắn zalo sẽ tính phí theo chính sách: https://oa.zalo.me/home/faq/thong-bao-moi-list10
- Sau khi kết nối thành công, tại trang admin ứng dụng sẽ hiển thị tên tài khoản Zalo Offical Account mà bạn đang kết nối.
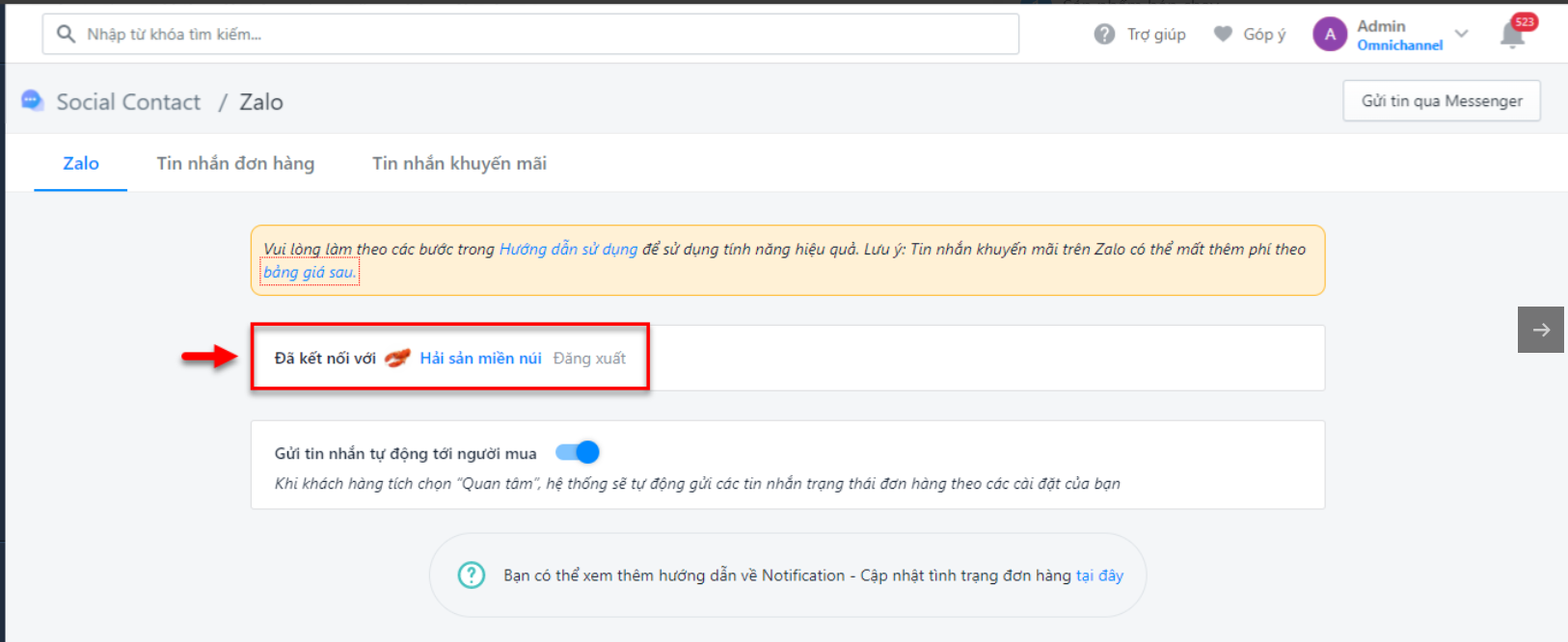
3.2. Thiết lập nội dung tin nhắn và kích hoạt gửi tự động tin nhắn đơn hàng
Để thiết lập nội dung tin nhắn và kích hoạt gửi tự động bạn truy cập tab Tin nhắn đơn hàng và thao tác:
- Chỉnh sửa nội dung tin nhắn, bạn truy cập mẫu cần sửa => chọn Sửa và thực hiện các điều chỉnh => chọn Lưu để hoàn tất
Ngoài nội dung text, bạn có thể chèn thêm các giá trị tùy biến theo từng khách hàng bằng cách gõ cấu trúc các trường thông tin này và vị trí mong muốn (3)

- Kích hoạt gửi tự động: kích hoạt biểu tượng của các mẫu tin nhắn sang màu xanh

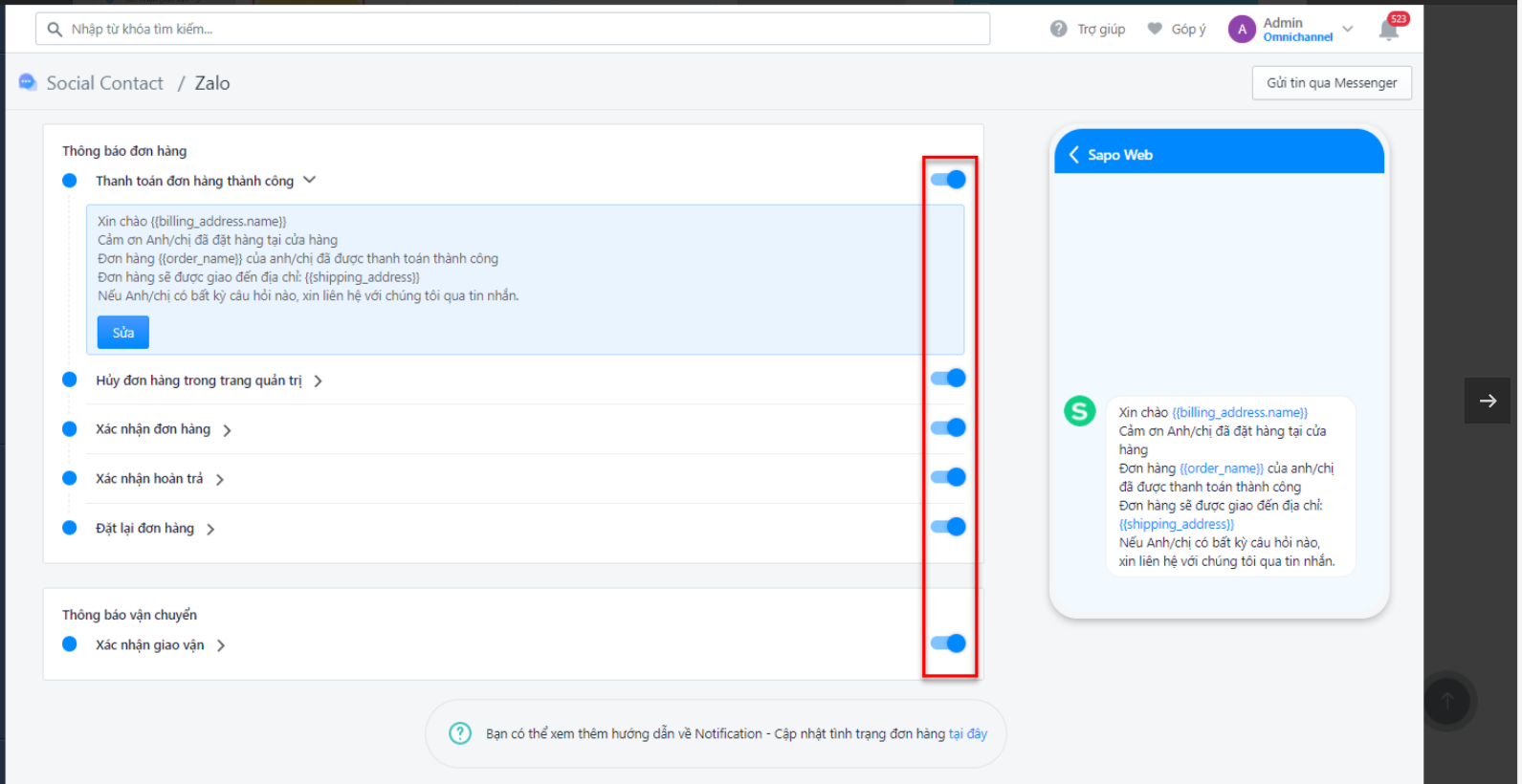
3.3. Gửi tin nhắn khuyến mãi
Với Zalo, Sapo web hỗ trợ thêm tính năng gửi tin nhắn khuyến mãi, để thiết lập gửi tin nhắn khuyến mãi bạn thao tác:
- Bước 1: Chọn tab Tin khuyến mãi
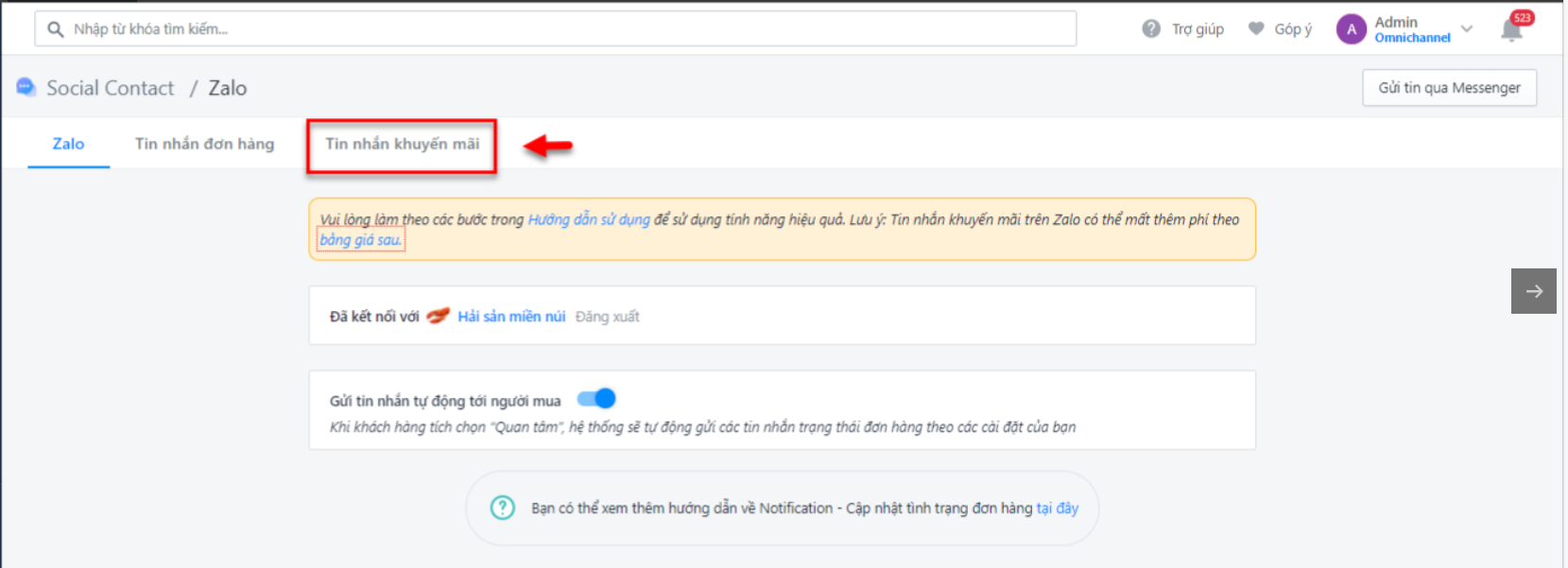
- Bước 2: Chọn Thêm kịch bản => Đặt tên kịch bản => Nhập nội dung tin nhắn => Chọn Lưu để hoàn tất
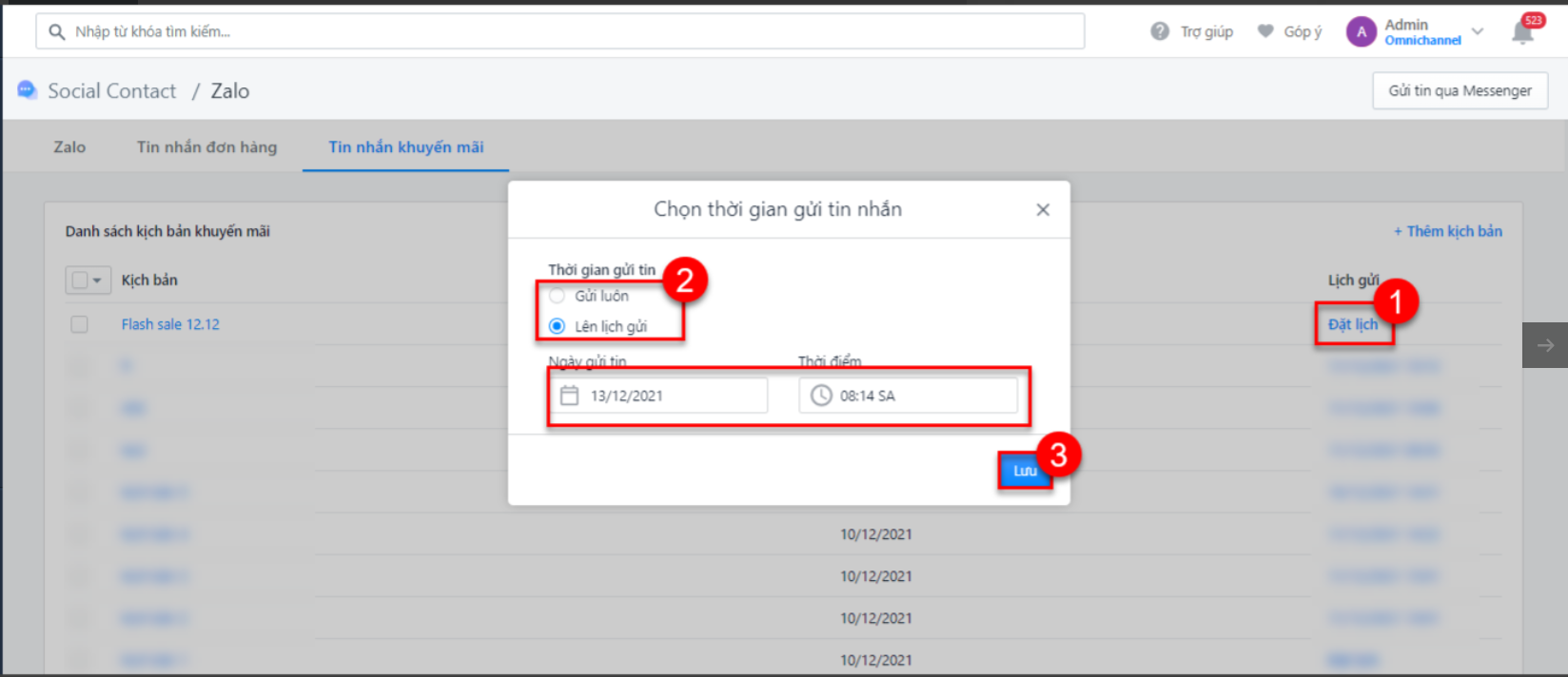
- Bước 3: Đặt lịch để gửi tin tự động tới tất cả các người dùng Zalo đang quan tâm OA zalo của bạn => chọn Lưu và tin nhắn sẽ được gửi tới tài khoản theo thời gian bạn đặt trước.
Đóng
